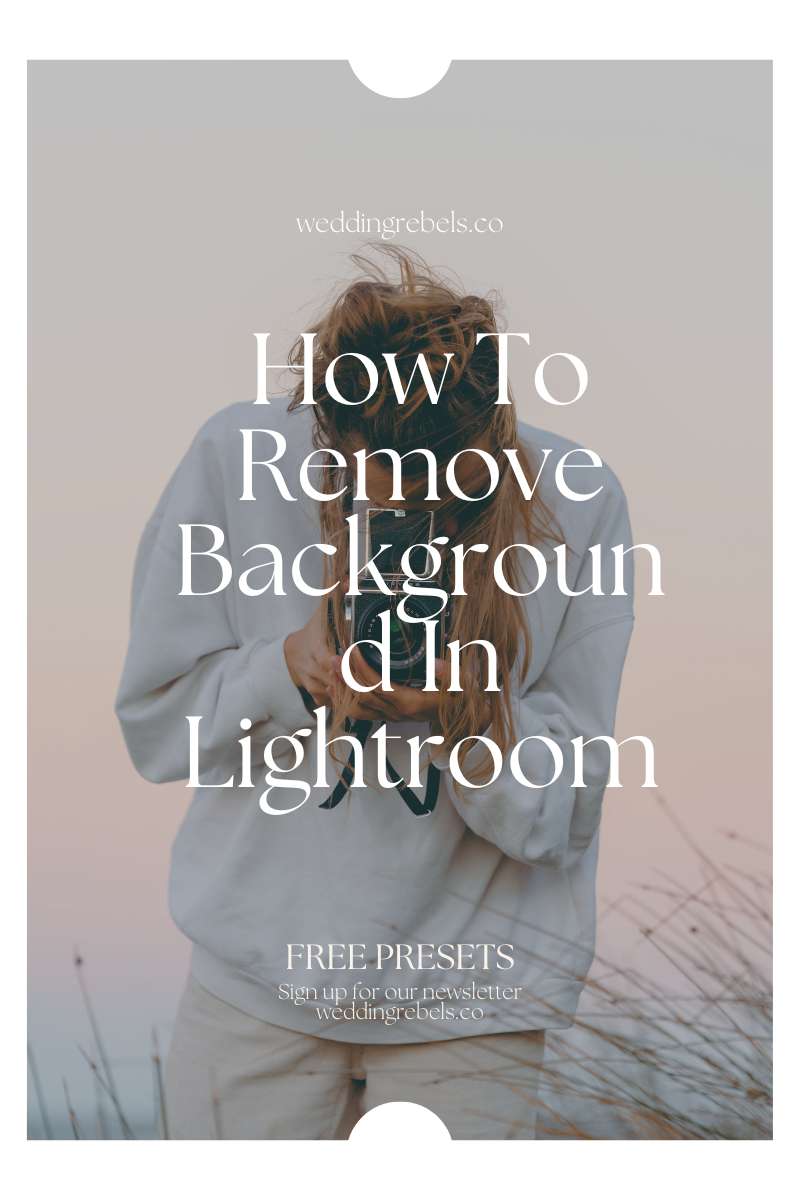
Are you tired of struggling to remove backgrounds in your photos? Look no further, as this article will guide you through the steps to remove backgrounds using Lightroom. Say goodbye to complicated editing techniques and achieve professional-looking results with ease. Let's unlock the power of Lightroom together.
What is Lightroom?
Lightroom is a robust photo editing software created by Adobe that is widely utilized by photographers, professionals, and amateurs alike to enhance and manipulate their images. With its array of features and tools, Lightroom allows users to adjust brightness, contrast, saturation, and other aspects of their photos. It also offers advanced editing capabilities such as removing blemishes, cropping, and straightening images.
One of the main advantages of Lightroom is its non-destructive editing approach, which means that any changes made to an image are applied as metadata and can be easily undone or modified without affecting the original image data.
Moreover, Lightroom has a user-friendly interface that streamlines the editing process. It enables users to organize their photos in catalogs, create collections, and apply presets for quick and easy adjustments.
What is Background Removal in Lightroom?
Background removal in Lightroom is the process of using the software's tools and features to eliminate or alter the background of an image. It is a useful technique for photographers and designers to create a clean and professional look by removing distracting elements or replacing the background with a more suitable one.
In Lightroom, there are various techniques for achieving background removal, such as using adjustment brushes, spot removal tool, or selective editing feature. These tools allow users to precisely select and remove unwanted background elements, adjust the exposure and color of the background, or even replace it entirely.
Mastering background removal in Lightroom can greatly enhance the overall composition of images, highlight the subject, and create a more visually appealing final result.
I recently had a client who needed a product photograph for their website. The original image had a cluttered background that distracted from the product itself. With the help of Lightroom, I was able to remove the background and replace it with a simple, clean white backdrop. The end result was a professional-looking image that beautifully showcased the product and helped my client attract more customers to their site. Background removal in Lightroom truly made a difference in elevating the visual appeal of the photograph and achieving the client's desired outcome.
Why is Background Removal Important?
Background removal is a crucial editing technique in photography that is vital in improving the overall appearance and impact of an image. It plays a significant role in allowing the subject to stand out and become the main focus of the composition.
There are several reasons why background removal is important. Firstly, it eliminates distractions and clutter from the background, ensuring that the viewer's attention is solely on the subject. This is especially crucial in product photography, where a clean and uncluttered background can enhance the visibility and appeal of the product.
Secondly, background removal provides greater flexibility and versatility in design and marketing materials. By separating the subject from the background, it becomes easier to place the subject onto different backgrounds or incorporate it into various design layouts and compositions. This enables photographers and designers to create visually appealing graphics, advertisements, and promotional materials.
Lastly, background removal can also contribute to creating a consistent and cohesive visual identity across different platforms. By removing the background and replacing it with a solid color or a specific background image, businesses and individuals can establish a unified look and feel for their brand or online presence.
Overall, background removal is essential in achieving a professional and polished look in photography and design, ensuring that the subject remains the focal point and effectively capturing the viewer's attention.
How to Remove Background in Lightroom?
Have you ever wanted to remove the background from an image in Lightroom? This handy tool allows you to do just that, giving you more control over your final image. In this section, we will guide you through the process of removing a background in Lightroom, step by step. From importing the image to refining the selection, we’ll cover all the necessary steps to achieve a clean and professional-looking result. So let’s get started and learn how to remove backgrounds in Lightroom!
Step 1: Import the Image to Lightroom
To import an image into Lightroom, follow these simple steps:
- Launch Lightroom and open the Library module.
- Click on the "Import" button located at the bottom left of the screen.
- In the import dialog box, navigate to the location where your image is stored.
- Select the image you want to import and click the "Import" button.
- Choose the destination folder where you want to store the imported image in the "Destination" panel on the right-hand side of the screen.
- Customize the import settings according to your preferences, such as file naming, metadata, and keywords.
- Review the import summary to ensure all settings are correct.
- Click on the "Import" button to start the import process.
- Once the import is complete, you will find your image in the Library module, ready for further editing and enhancement.
By following these steps, you can easily complete the process of importing your image into Lightroom and begin the task of background removal or any other desired editing tasks.
Step 2: Select the Background Removal Tool
To select the background removal tool in Lightroom, follow these steps:
- Import the image to Lightroom.
- Select the "Develop" module.
- Locate the toolbar on the right-hand side of the screen.
- Click on the "Adjustment Brush" tool.
- In the Adjustment Brush panel, click on the drop-down menu next to "Effect."
- Scroll down and select "Erase" or "Auto Mask" depending on your preference.
- Adjust the brush size and feathering using the sliders.
- Zoom in on the image for better precision.
- Start removing the background by painting over it with the Adjustment Brush.
- Use the "Show Selected Mask Overlay" option to check your selection.
- Refine the selection by adjusting the brush settings as needed.
- When you're satisfied, save the image with a transparent background by exporting it as a PNG file.
By following these steps, you can easily select the background removal tool in Lightroom and achieve a clean and seamless background removal.
Step 3: Adjust the Brush Settings
When removing background in Lightroom, the third step involves adjusting the brush settings to achieve precise and accurate results. Here is a step-by-step guide:
- Start by selecting the "Brush" tool from the toolbar on the right-hand side of the screen.
- In the "Brush" panel, adjust the brush size according to the area you want to work on. Use larger sizes for broader areas and smaller sizes for fine details.
- Next, set the feathering to control the softness or hardness of the brush edges. A higher feather value will create a smoother transition between the selected and unselected areas.
- Adjust the flow and density sliders to control the opacity and intensity of the brush strokes. Higher flow and density values will result in more pronounced changes.
- Use the "Auto Mask" option if you want Lightroom to automatically detect edges and boundaries while brushing. This can help achieve cleaner and more accurate selections.
- Finally, experiment with other settings like the brush type, opacity, and flow to fine-tune your selection and achieve the desired effect.
Recently, I had the task of removing the background from a portrait photo in Lightroom. Following the third step, I carefully adjusted the brush settings to ensure precision. By adjusting the brush size, feathering, and flow, I was able to smoothly remove the background without affecting the subject. The Auto Mask option proved to be particularly useful in detecting intricate details around the hair and clothing. The end result was a professional-looking image with a transparent background, ready for further editing or use in various projects.
Step 4: Start Removing the Background
To begin the process of removing the background in Lightroom, follow these steps:
- Import the Image to Lightroom: Open Lightroom and import the image you wish to work on.
- Select the Background Removal Tool: In the Develop module, choose the Adjustment Brush tool.
- Adjust the Brush Settings: Customize the brush size, feather, flow, and density settings to your liking.
- Start Removing the Background: Start painting over the areas of the image you want to remove, with a focus on the background.
- Refine the Selection: Use the brush tool to refine the selection, making sure to exclude any areas you want to keep.
- Save the Image with a Transparent Background: Once you are satisfied with the background removal, export the image as a PNG file to preserve its transparency.
Pro-tip: For more precision, zoom in while removing the background and use a large, soft brush to create smoother transitions between the subject and the removed background.
Step 5: Refine the Selection
When refining your selection in Lightroom to remove the background, follow these steps:
- Zoom in for precision: Zoom in on the image to get a closer look at the edges and details of your selection. This will help you accurately refine the selection.
- Use the brush tool: Select the brush tool and adjust the size and hardness of the brush as needed. A smaller brush size is ideal for fine details, while a larger brush size is better for larger areas.
- Refine the edges: Carefully brush along the edges of the subject to refine the selection. Pay close attention to areas where the subject meets the background to ensure a clean and precise selection.
- Use the eraser tool: If you accidentally include parts of the background in your selection, use the eraser tool to remove those areas. This will help you achieve a more accurate selection.
- Review and make adjustments: Take a step back and review your selection. Make any necessary adjustments to ensure that the subject is properly separated from the background.
- Save the image: Once you are satisfied with the refined selection, save the image with a transparent background. This will allow you to easily use the subject in other projects or compositions.
Step 6: Save the Image with a Transparent Background
To save an image with a transparent background in Lightroom, follow these steps:
- Import the image to Lightroom.
- Select the Background Removal Tool.
- Adjust the brush settings.
- Start removing the background by brushing over it.
- Refine the selection by adjusting the brush size and hardness.
- Save the image with a transparent background.
Pro-tip: Before saving the image, be sure to double-check the transparency by viewing it against a different background. This will ensure that the image seamlessly blends into any background you choose.
By following these steps, you can easily remove the background in Lightroom and save the image with a transparent background, providing greater versatility and flexibility in its use.
What are the Other Tools for Background Removal in Lightroom?
While the Spot Removal tool is a popular choice for removing backgrounds in Lightroom, it's not the only option available. In fact, there are several other tools that can be used for more precise and versatile background removal. In this section, we will explore the Adjustment Brush, Radial Filter, and Graduated Filter tools and how they can aid in removing backgrounds in Lightroom. Each tool offers its own unique features and benefits, allowing for greater control and creativity in the editing process.
1. Adjustment Brush
The adjustment brush is a powerful tool in Lightroom that allows users to make precise adjustments to specific areas of an image. Here is a step-by-step guide on how to use the adjustment brush in Lightroom:
- Open Lightroom and import the image you want to edit.
- Select the adjustment brush tool from the toolbar.
- Adjust the brush settings such as size, feather, and flow according to your preference.
- Start painting over the areas of the image that you want to make adjustments to, such as exposure, contrast, saturation, or sharpness.
- Refine the selection by adjusting the brush settings or using the eraser tool to remove any unwanted adjustments.
- Once you are satisfied with the adjustments, save the image or export it with the edited background.
The adjustment brush is just one of the many tools available in Lightroom for precise background removal. Other tools, such as the radial filter and graduated filter, can also be used to apply adjustments to specific areas of the image. When using the adjustment brush, it is important to follow best practices, such as using a high-quality image, using a large and soft brush for smoother adjustments, zooming in for precision, and utilizing the eraser tool to remove any mistakes. Overall, the adjustment brush is a valuable tool for achieving precise background removal in Lightroom.
2. Radial Filter
The radial filter is a powerful tool in Lightroom that allows you to make selective adjustments to specific areas of your photo. Here is a step-by-step guide on how to use the radial filter:
- Open your image in Lightroom and go to the Develop module.
- Select the radial filter tool from the toolbar or press Shift+M on your keyboard.
- Click and drag on your image to create an ellipse-shaped selection using the Radial Filter.
- You can adjust the size and shape of the selection by dragging the handles.
- Once you have created the selection, you can apply various adjustments within the selected area, such as exposure, contrast, saturation, and more.
- To make adjustments outside of the selected area, check the "Invert Mask" box below the adjustments panel.
- You can also refine the selection by adjusting the feather, which determines the softness of the transition between the selected and unselected areas.
- Once you are satisfied with your adjustments, you can click "Done" to apply the changes to your image.
The radial filter tool is a versatile tool that allows you to easily create selective adjustments in Lightroom, giving you more control over the overall look and feel of your photos.
3. Graduated Filter
The Graduated Filter is a powerful tool in Lightroom that allows you to make selective adjustments to the exposure, color, and other settings in specific parts of your image. Here are the steps to use the Graduated Filter:
- Select the image you want to edit in Lightroom.
- Open the Develop module and locate the Graduated Filter tool.
- Click and drag the Graduated Filter tool across the area of the image where you want to make adjustments.
- Adjust the settings such as exposure, contrast, saturation, and more to achieve the desired effect.
- If needed, you can add multiple Graduated Filters to different areas of the image.
- Refine the adjustments by using the Range Mask feature to target specific tonal ranges or colors.
- Preview the changes and make further adjustments if necessary.
- Once you are satisfied with the edits, click on the Done button to apply the Graduated Filter.
True story: A professional photographer used the Graduated Filter in Lightroom to enhance the sky in a landscape photo. By applying the Graduated Filter with increased saturation and contrast, the photographer was able to create a stunning sunset effect that made the image stand out.
What are the Best Practices for Background Removal in Lightroom?
When it comes to removing backgrounds in Lightroom, there are certain best practices that can help you achieve the desired result with precision and efficiency. In this section, we will discuss the key techniques for removing backgrounds in Lightroom. From using a high-quality image to utilizing specific tools and features, these tips will help you create clean and flawless edits. So, let's dive into the best practices for background removal in Lightroom.
1. Use a High-Quality Image
Using a high-quality image is crucial when removing backgrounds in Lightroom. Follow these steps to ensure the best results:
- Import the image to Lightroom.
- Select the Background Removal Tool.
- Adjust the brush settings to fit the image.
- Begin removing the background by brushing over it.
- Refine the selection by zooming in and making precise adjustments.
- Save the image with a transparent background.
Having a high-quality image is essential as it allows for clear and well-defined details of the subject and background. This makes it easier for Lightroom to accurately distinguish between the two, resulting in a cleaner and more professional-looking final image. It also provides more flexibility in post-processing and editing. High-quality images have better color accuracy, sharpness, and detail, which can greatly enhance the overall visual impact of the image. Therefore, before beginning the process of removing backgrounds in Lightroom, it is crucial to have a high-quality image to work with.
Similarly, it is worth noting that the history of background removal in Lightroom has evolved over time. As technology advanced, Lightroom introduced more advanced tools and features to make background removal easier and more precise. From basic brush tools to advanced selection algorithms, Lightroom has continuously improved its capabilities in removing backgrounds. This has allowed photographers and designers to achieve more professional and polished results in their images.
2. Use a Large, Soft Brush
To effectively remove the background in Lightroom, it is essential to use a large, soft brush. Follow these steps to achieve the best results:
- Import the image to Lightroom.
- Select the Background Removal Tool.
- Adjust the brush settings, making sure to use a large brush size and softness.
- Begin removing the background by painting over it with the large, soft brush.
- Refine the selection by zooming in for precision and using smaller brushes for detailed areas.
- Save the image with a transparent background.
Using a large, soft brush will help to blend the edges smoothly and create a seamless transition between the subject and the removed background. This technique allows for better precision and control in removing unwanted areas while preserving the details of the main subject.
By incorporating this technique into your background removal process in Lightroom, you can achieve professional-looking results with a clean and natural-looking subject isolation.
3. Zoom In for Precision
Zooming in for precision is a crucial step when removing backgrounds in Lightroom. This allows for a closer view of the image and precise selections. Follow these steps to zoom in for precision:
- Import the image to Lightroom.
- Select the Background Removal Tool.
- Adjust the brush settings.
- Start removing the background.
- Refine the selection.
- Save the image with a transparent background.
When zoomed in, you can accurately trace the edges of the subject and ensure that no parts of the background are accidentally included or excluded. This step is especially important for images with intricate details or fine lines that require careful selection.
By zooming in, you can achieve a more precise and professional-looking result. So, take the time to zoom in and make accurate selections when removing backgrounds in Lightroom.
4. Make Use of the Eraser Tool
The eraser tool in Lightroom is a useful feature for precisely removing backgrounds. Follow these steps to effectively use the eraser tool:
- Import the image to Lightroom.
- Select the Background Removal Tool.
- Adjust the brush settings according to your needs.
- Start using the eraser tool to remove the background.
- Refine the selection by adjusting the brush size and opacity.
- Save the image with a transparent background.
The eraser tool is a powerful tool that allows you to accurately remove unwanted elements from the background of your image. It is especially helpful when making precise edits or removing complex backgrounds. By utilizing this tool effectively, you can achieve seamless background removal in Lightroom.
Frequently Asked Questions
What is Lightroom and how can I use it to remove background?
Lightroom is a powerful photo editing software that allows you to make various adjustments to your photos, including removing backgrounds. It is commonly used by photographers and graphic designers to enhance and retouch images.
What are the steps to remove background in Lightroom?
To remove background in Lightroom, follow these steps: 1. Open the image in Lightroom. 2. Select the "Develop" tab. 3. Click on the "Adjustment Brush" tool. 4. Adjust the brush settings according to your preference. 5. Use the brush to carefully paint over the background you want to remove. 6. Click on the "Erase" button to refine the edges. 7. Once you are satisfied with the selection, click "Done."
Can I remove the background from multiple images at once in Lightroom?
Yes, you can remove background from multiple images at once in Lightroom. To do this, select all the images you want to edit by holding down the "Ctrl" key (Windows) or "Command" key (Mac). Then, follow the same steps as mentioned in the previous answer.
What are some tips for removing background in Lightroom?
Here are some tips to help you remove background effectively in Lightroom: - Use a smaller brush size for better precision. - Pay attention to the edges to avoid any harsh or unnatural looking edges. - Zoom in on the image for better accuracy. - Use the "Auto Mask" feature to help with selection. - Make sure to save your edited image as a separate file to avoid losing the original.
Can I undo the background removal in Lightroom if I change my mind?
Yes, you can easily undo the background removal in Lightroom by clicking on the "History" tab and selecting the state of the image you want to revert to. You can also use the shortcut "Ctrl + Z" (Windows) or "Command + Z" (Mac) to undo your last action.
Is it possible to remove background from a scanned image in Lightroom?
Yes, you can remove background from a scanned image in Lightroom. However, the quality of the scanned image can affect the accuracy of the selection. It is recommended to clean the scanned image first, if possible, before attempting to remove the background.

