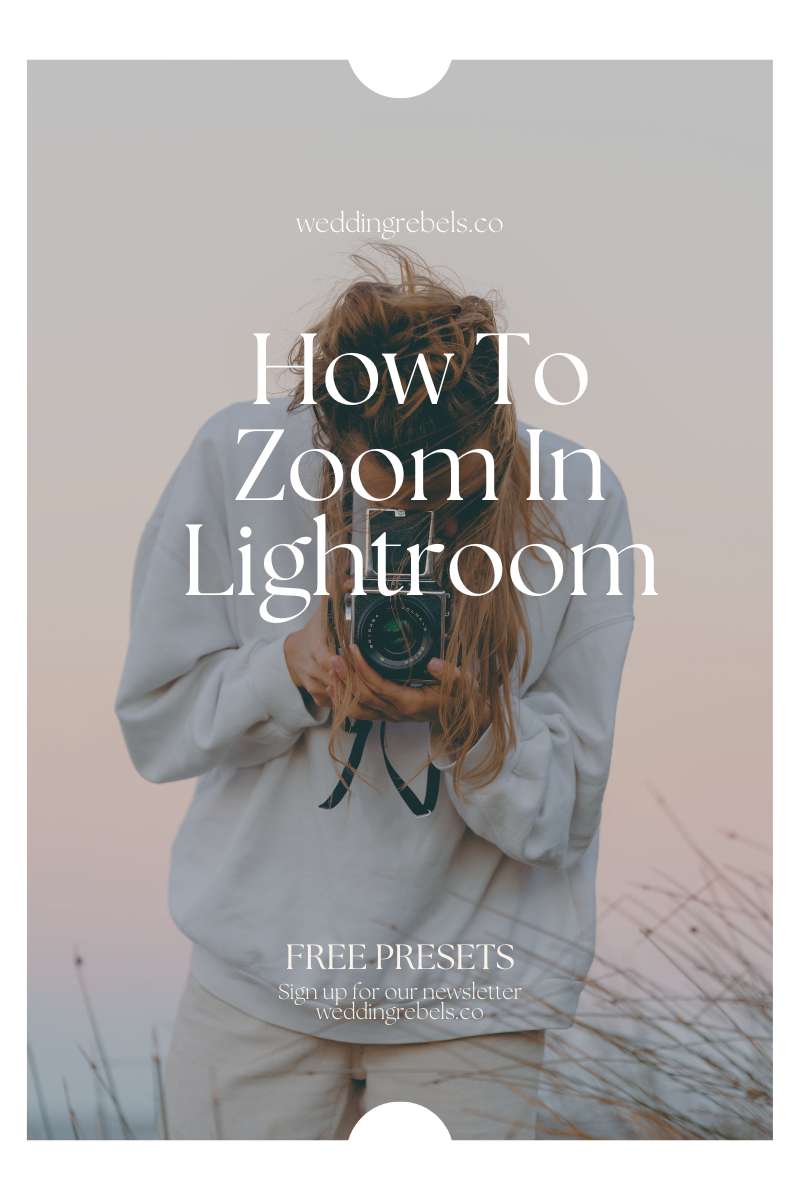
Are you tired of struggling to get the perfect zoom in your photos using Lightroom? Look no further, as this article has got you covered. Proper zooming can make or break a photo, and with Lightroom's advanced editing tools, it's important to know how to utilize them effectively.
What is Lightroom?
Lightroom is a powerful photo editing software developed by Adobe, designed specifically for photographers. It offers a wide range of tools and features to enhance and manipulate images, as well as import, organize, and manage photos effectively.
Lightroom also provides various editing capabilities, including adjusting exposure, color, and tone, and applying filters and presets. One of its key benefits is non-destructive editing, allowing photographers to experiment and make adjustments without permanently altering their original photos.
Lightroom is widely used in the photography industry for its comprehensive editing capabilities and seamless integration with other Adobe Creative Cloud applications. In summary, Lightroom is a valuable tool for photographers seeking to effectively and efficiently enhance and transform their images.
How to Access the Zoom Tool in Lightroom?
In order to make precise adjustments and edits to your photos in Adobe Lightroom, you may need to zoom in to get a closer look. Luckily, Lightroom offers a variety of ways to access the zoom tool for your convenience. In this section, we will discuss the different methods for accessing the zoom tool, including selecting the tool from the toolbar, using the zoom slider, and using keyboard shortcuts. With these techniques, you can easily zoom in and out of your photos in Lightroom with ease.
Step 1: Select the Zoom Tool
When using Lightroom, the Zoom Tool is crucial for examining and editing your photos. Here is a step-by-step guide to help you effectively select the Zoom Tool:
- Select the Zoom Tool from the toolbar on the left-hand side of the Lightroom interface.
- Use the Zoom Slider located at the bottom of the interface to zoom in or out of your image. Drag the slider to the right for zooming in and to the left for zooming out.
- Alternatively, you can use keyboard shortcuts to zoom in and out. Press the "+" key to zoom in and the "-" key to zoom out.
Pro-tip: To quickly zoom in on a specific area, hold down the "H" key and click on the desired spot. This will activate the Loupe Overlay and automatically zoom in on that area, allowing for precise editing.
By following these steps, you can easily select the Zoom Tool in Lightroom and enhance your editing experience.
Step 2: Use the Zoom Slider
When working with Lightroom, accessing the Zoom tool is essential for precise editing and viewing images. Here are the steps to use the Zoom Slider in Lightroom:
- Select the Zoom Tool from the toolbar or press the Z key to activate it.
- To adjust your view, use the Zoom Slider located at the bottom-right corner of the Lightroom interface. Slide it to the right to zoom in and slide it to the left to zoom out.
- Alternatively, you can use Keyboard Shortcuts to zoom in and out. Press Ctrl/Cmd and the plus (+) key to zoom in, and Ctrl/Cmd and the minus (-) key to zoom out.
Using the Zoom Slider is a convenient and precise way to adjust your view in Lightroom. It allows you to focus on specific details or evaluate image quality while editing.
Remember to save your work regularly in Lightroom to avoid any loss of progress.
Step 3: Use Keyboard Shortcuts
To utilize keyboard shortcuts for zooming in Lightroom, follow these steps:
- Select the Zoom Tool from the toolbar.
- Activate the Zoom Tool by pressing the "Z" key on your keyboard.
- Zoom in by pressing the "+" key or zoom out by pressing the "-" key.
- While zoomed in, hold down the spacebar to pan around the image.
Using keyboard shortcuts for zooming in Lightroom can significantly enhance your workflow and productivity. It allows for easy navigation and magnification of specific areas without relying on the mouse or other tools. Additionally, it aids in viewing fine details and making precise adjustments during the editing process.
Pro-tip: Personalize the keyboard shortcuts in Lightroom to suit your preferences. This way, you can create a streamlined workflow that aligns with your editing style and saves you time.
How to Zoom In and Out in Lightroom?
To zoom in and out in Lightroom, follow these steps:
- Open Lightroom and import your desired image.
- In the Library module, select the image you want to zoom in or out.
- Go to the Navigator panel on the left side of the screen.
- Locate the Zoom slider and drag it to the right to zoom in or to the left to zoom out.
- Alternatively, you can use the keyboard shortcuts: press "Z" to activate the Zoom tool and click on the image to zoom in. Press "Alt/Option + Z" to zoom out.
Some additional suggestions for zooming in and out in Lightroom:
- Experiment with different zoom levels to focus on specific details or get an overall view of your image.
- Use the Loupe view (press "E") to see a 1:1 zoom ratio and examine fine details.
- Remember to use the Fit view (press "F") to fit your image to the screen when you're done zooming.
By following these steps and exploring different zoom levels, you can effectively navigate and analyze your images in Lightroom.
What are the Benefits of Zooming in Lightroom?
Zooming in Lightroom can greatly enhance your editing process and improve the quality of your final images. In this section, we will discuss the various benefits of zooming in Lightroom, such as the ability to achieve better image quality, make precise edits, and easily remove spots or imperfections. By understanding these benefits, you can maximize the potential of Lightroom and take your editing skills to the next level.
1. Better Image Quality
When it comes to improving image quality with Lightroom, there are a few steps you can follow:
- Select the Zoom Tool: In the toolbar, click on the magnifying glass icon to activate the Zoom Tool.
- Use the Zoom Slider: Drag the slider to the right to zoom in and to the left to zoom out.
- Use Keyboard Shortcuts: Press "Z" to activate the Zoom Tool and use the "+" and "-" keys to zoom in and out.
By zooming in Lightroom, you can experience the following benefits:
- Better Image Quality: Zooming allows you to see details more clearly and make precise adjustments to enhance the overall image quality.
- Precise Editing: Zooming in enables you to make accurate adjustments to small areas of the photo, ensuring better control over the editing process.
- Easier Spot Removal: Zooming in helps you identify and remove any imperfections or spots on the image with greater ease and accuracy.
To make the most of zooming in Lightroom, consider the following tips:
- Use Grid View: Switch to Grid View to see multiple images at once, making it easier to compare and select the best shots.
- Use the Navigator Panel: The Navigator Panel allows you to view the entire image while zoomed in, helping you navigate and make adjustments effectively.
- Use the Loupe Overlay: Enable the Loupe Overlay to see a magnified view of the area you're working on while maintaining an overall view of the image.
While using the zoom feature in Lightroom, you may encounter some common issues such as slow performance, pixelation, or image distortion. To troubleshoot these problems, consider the following steps:
- Check System Requirements: Ensure your computer meets the necessary system requirements for running Lightroom smoothly.
- Update Lightroom: Keep your Lightroom software up to date to benefit from bug fixes and performance improvements.
- Clear Cache and Preferences: Clearing the cache and resetting preferences can help resolve issues related to zooming in Lightroom.
2. Precise Editing
When it comes to precise editing in Lightroom, follow these steps to make your adjustments with accuracy:
- Select the Zoom Tool: In the toolbar on the left, click on the magnifying glass icon to activate the Zoom Tool.
- Use the Zoom Slider: With the Zoom Tool activated, you can adjust the zoom level by dragging the slider located at the bottom of the screen.
- Use Keyboard Shortcuts: For quicker zooming, utilize keyboard shortcuts such as "+" to zoom in and "-" to zoom out.
Precise editing in Lightroom offers several benefits that enhance your post-processing workflow:
- Better Image Quality: Zooming allows you to analyze details and make accurate adjustments, resulting in improved overall image quality.
- Precise Editing: By zooming in, you can make precise adjustments to specific areas, ensuring your edits are applied exactly where needed.
- Easier Spot Removal: Zooming enables you to spot and remove imperfections more effectively, resulting in cleaner images.
To optimize your zooming experience in Lightroom, keep these tips in mind:
- Use Grid View: Switch to Grid View to compare and select images for zooming and editing.
- Use the Navigator Panel: The Navigator Panel allows you to navigate and zoom in on different areas of your image quickly.
- Use the Loupe Overlay: Enable the Loupe Overlay option to see a magnified view of the area you're editing, providing better visibility for precise adjustments.
While Lightroom is a powerful editing tool, there may be some common issues you might encounter while zooming:
- Slow Performance: If Lightroom becomes sluggish when zooming, ensure your system meets the minimum requirements and consider optimizing your catalog.
- Pixelation: Zooming too far into an image can lead to pixelation, so be mindful of the zoom level to maintain image quality.
- Image Distortion: Extreme zooming may cause distortion, especially if the image resolution is low. Consider using higher-resolution images for better results.
If you face any zooming issues in Lightroom, try these troubleshooting steps:
- Check System Requirements: Ensure your computer meets the minimum system requirements to run Lightroom smoothly.
- Update Lightroom: Keep your Lightroom software up to date with the latest version to benefit from bug fixes and performance improvements.
- Clear Cache and Preferences: Clearing your cache and preferences can help resolve any issues related to zooming. Follow the instructions provided by Adobe to perform this task.
3. Easier Spot Removal
One of the key benefits of the zooming feature in Lightroom is the ability to easily remove spots. By zooming in on a specific area of an image, you can quickly locate and eliminate any unwanted spots or blemishes. To effectively utilize this feature, follow these steps:
- Select the Zoom Tool in Lightroom.
- Adjust the level of zoom using the Zoom Slider.
- Alternatively, use Keyboard Shortcuts to zoom in and out.
By following these steps, you can easily zoom in on specific areas of your image to identify and remove any spots or blemishes. This precise editing capability is one of the main advantages of zooming in Lightroom.
In addition to making spot removal easier, zooming in Lightroom also offers benefits such as improving image quality and allowing for more precise editing. To enhance your zooming experience, consider utilizing features like Grid View, the Navigator Panel, and the Loupe Overlay. These tools can help you navigate and zoom in on specific areas of your image more effectively.
Overall, zooming in Lightroom is a valuable tool for making spot removal easier and enhancing your overall image editing process.
What are the Tips for Zooming in Lightroom?
As a powerful photo editing tool, Lightroom offers various ways to zoom in on your images for a closer look. In this section, we will discuss some helpful tips for zooming in Lightroom. Whether you want to examine the details of your photo or make precise edits, these techniques will allow you to zoom in with ease and efficiency. From using the grid view to utilizing the loupe overlay, we’ll cover the different methods for zooming in Lightroom and how they can enhance your editing process.
1. Use Grid View
When working with Lightroom, utilizing the Grid View can help you effectively organize and manage your photos. Follow these steps to use Grid View in Lightroom:
- Open Lightroom and select the Library module.
- In the Library module, click on the "Grid View" button or press "G" on your keyboard.
- While in Grid View, you can easily browse through your photos using the arrow keys or scroll wheel.
- To adjust the thumbnail size, use the slider located at the bottom right corner of the screen.
- Utilize the filter bar at the top of the screen to sort and search for specific photos based on criteria such as keywords, ratings, or flags.
By using Grid View, you can efficiently scan through your images and perform tasks such as rating, flagging, and keywording to effectively manage your photo library. Grid View provides a visual overview of your photos, making it simple to select and organize them according to your preferences.
2. Use the Navigator Panel
When working in Lightroom, the Navigator Panel is a useful tool for zooming in and out of your images. Here are the steps to effectively use the Navigator Panel:
- Select the Zoom Tool in Lightroom.
- Adjust the zoom level using the Zoom Slider. Drag it to the right to zoom in and to the left to zoom out.
- Alternatively, use Keyboard Shortcuts for zooming. Press "Z" to activate the Zoom Tool and use the "+" and "-" keys to zoom in and out.
Using the Navigator Panel in Lightroom offers several benefits:
- Improved Image Quality: Zooming in allows for a closer examination of details and enhances image quality.
- Precise Editing: Zooming in enables more accurate adjustments and fine-tuning of edits.
- Easier Spot Removal: Zooming in helps spot and remove imperfections more easily.
To enhance your zooming experience in Lightroom, consider these tips:
- Use Grid View to compare multiple images at different zoom levels.
- Utilize the Navigator Panel to navigate through your image and quickly zoom in and out.
- Try the Loupe Overlay feature to view a magnified portion of your image while keeping the overall composition visible.
If you encounter any issues with zooming in Lightroom, here are some troubleshooting steps:
- Check the system requirements to ensure your device meets the necessary specifications for optimal performance.
- Update Lightroom to the latest version to access any bug fixes or performance improvements.
- If you experience slow performance, try clearing the cache and preferences to optimize Lightroom's performance.
Incorporating these steps and tips will help you effectively utilize the Navigator Panel and troubleshoot any zooming issues you may encounter.
3. Use the Loupe Overlay
The Loupe Overlay is a useful feature in Lightroom that allows photographers to zoom in and examine their images for precise editing. Here are the steps to use the Loupe Overlay:
- Select the Zoom Tool from the toolbar in Lightroom.
- Once the Zoom Tool is active, navigate to the Navigator Panel on the left side of the screen.
- In the Navigator Panel, click on the Loupe Overlay button.
- A circular overlay will appear on your image, indicating the area that is being magnified.
- Adjust the size of the overlay by dragging the handle on the edge of the circle.
- Move the overlay around the image by clicking and dragging it.
- Use the Loupe Overlay to zoom in and examine specific details of your image.
The Loupe Overlay is a powerful tool that allows photographers to use the Loupe Overlay to zoom in and focus on specific areas of their images for precise adjustments. It is especially helpful when working on fine details or retouching specific areas. Incorporating the Loupe Overlay into your editing workflow can greatly enhance your editing efficiency and overall image quality.
What are the Common Issues with Zooming in Lightroom?
As a photographer, you may have encountered difficulties when trying to zoom in on your images in Lightroom. These issues can range from slow performance to pixelation and image distortion. In this section, we will discuss the common problems that arise when zooming in Lightroom and how to troubleshoot them. By understanding these issues, you can improve your overall experience and make the most out of this powerful photo editing tool.
1. Slow Performance
Experiencing slow performance in Lightroom can be frustrating, but there are steps you can take to improve it. Follow these steps to troubleshoot and resolve any issues with slow performance:
- Check system requirements: Make sure your computer meets the minimum system requirements for running Lightroom. Check for any hardware limitations that may be causing the slowdown.
- Update Lightroom: Ensure you have the latest version of Lightroom installed. Updates often include bug fixes and performance improvements that can help alleviate slow performance.
- Clear cache and preferences: Improving performance can sometimes be achieved by clearing the cache and preferences. In Lightroom, go to Preferences and navigate to the Performance tab. Click on the "Purge Cache" button and then restart Lightroom.
By following these steps, you can troubleshoot and resolve any issues with slow performance in Lightroom, resulting in a smoother editing experience.
2. Pixelation
Pixelation is a common issue that photographers may encounter when zooming in Lightroom. This refers to the appearance of blocky or jagged edges in an image, making it look less sharp and detailed.
To avoid pixelation in Lightroom, it is important to work with high-resolution images whenever possible. This ensures that there are enough pixels available to maintain clarity and detail even when zoomed in. Additionally, avoiding excessive edits or adjustments that degrade the image quality can help prevent pixelation.
If pixelation does occur, there are a few troubleshooting steps to try. First, check the zoom level and make sure it is not set too high for the image resolution. Adjusting the zoom level can often improve the appearance of pixelation. Secondly, consider exporting the image at a higher resolution to see if that resolves the issue. Finally, if pixelation persists, it may be necessary to use external software or techniques to improve the image quality.
By understanding the causes of pixelation and following these tips, photographers can minimize this issue and ensure their images maintain optimal sharpness and clarity in Lightroom.
3. Image Distortion
Image distortion can occur in Lightroom due to various factors, but there are steps you can take to address this issue:
- Check for lens issues: Sometimes, image distortion can be a result of lens abnormalities. Make sure to clean and properly calibrate your lens to minimize any potential distortion.
- Adjust the perspective: Lightroom offers tools like the Transform panel to correct image distortion caused by perspective. Utilize the guided or manual adjustments to straighten lines and fix any distortions.
- Use the Lens Correction tool: Lightroom has a built-in Lens Correction tool that can help correct any lens-specific distortions. Simply enable the "Enable Profile Corrections" option and select the appropriate lens profile to automatically correct distortions.
- Make localized adjustments: If you still notice distortion in specific areas of your image, use the adjustment brush or spot healing tool to make targeted corrections and remove any remaining distortions.
By following these steps, you can effectively address image distortion in Lightroom and ensure that your images remain free from any unwanted distortions.
How to Troubleshoot Zooming Issues in Lightroom?
Zooming is an essential tool in Lightroom for adjusting and fine-tuning your photos. However, sometimes you may encounter issues with zooming, which can be frustrating and hinder your editing process. In this section, we will discuss how to troubleshoot zooming issues in Lightroom. We will cover the necessary steps, such as checking your system requirements, updating Lightroom, and clearing cache and preferences, to help you resolve any problems and get back to editing smoothly.
1. Check System Requirements
To ensure a smooth experience with zooming in Lightroom, it is important to verify that your system meets the minimum requirements. Here are the steps to check system requirements:
- Verify the operating system: Make sure your computer's operating system is compatible with the version of Lightroom you are using. Check the system requirements on Adobe's website for the specific version.
- Check processor and RAM: Ensure that your computer has a processor and RAM that meet or exceed the minimum requirements. This will ensure that Lightroom runs smoothly while zooming in and out.
- Graphics card: Verify that your computer has a compatible graphics card. Lightroom relies on the graphics card for smooth zooming and editing performance.
- Monitor resolution: Check that your monitor meets the minimum resolution requirements. A higher resolution monitor will provide a better zooming experience.
- Available storage: Ensure that you have enough free storage space on your computer's hard drive. Lightroom requires space for storing catalogs, previews, and other files.
By following these steps and ensuring your system meets the requirements, you can optimize your zooming experience in Lightroom.
2. Update Lightroom
Updating Lightroom is a crucial task to ensure you have access to the latest features and bug fixes. Here are the steps to update Lightroom:
- Open Lightroom and go to the Help menu.
- Click on "Updates" to check for any available updates.
- If an update is available, click on the "Update" button to start the download and installation process.
- Follow the prompts to complete the update.
- Once the update is finished, restart Lightroom to apply the changes.
Updating Lightroom offers several benefits, such as improved performance, new features, and compatibility with the latest camera models. It ensures you have access to the most up-to-date tools and functionalities, enhancing your editing experience.
Remember to regularly check for updates to stay current with the latest advancements in Lightroom.
3. Clear Cache and Preferences
Clearing the cache and preferences in Lightroom can help resolve various issues related to zooming. Follow these steps to clear the cache and preferences in Lightroom:
- Close Lightroom completely.
- For Windows users, press and hold the Shift + Alt keys while reopening Lightroom. For Mac users, press and hold the Shift + Option keys while reopening Lightroom. A dialog box will appear asking if you want to reset the preferences.
- Click on "Yes" to reset the preferences. Lightroom will now open with default preferences.
- To clear the cache, navigate to Lightroom's Preferences menu. On Windows, go to Edit > Preferences, and on Mac, go to Lightroom > Preferences.
- In the Preferences window, select the "File Handling" tab.
- Click on the "Purge Cache" button to clear the cache.
- Restart Lightroom for the changes to take effect.
Clearing the cache and preferences can help resolve issues such as slow performance, pixelation, and image distortion when zooming in Lightroom. It is recommended to perform this action if you encounter any of these problems.
A photographer was experiencing slow performance and pixelation issues while zooming in Lightroom. After clearing the cache and preferences using the steps mentioned above, the photographer noticed a significant improvement in performance and no more pixelation in the images. This simple troubleshooting step helped enhance their editing experience in Lightroom.
Frequently Asked Questions
How do I zoom in Lightroom?
To zoom in Lightroom, you can use the zoom slider located at the bottom of the screen or use the shortcut key "Z" and click on the area you want to zoom in on.
Can I zoom in on a specific area of my photo in Lightroom?
Yes, you can zoom in on a specific area of your photo by using the "Z" shortcut key and dragging a box around the area you want to zoom in on.
What is the maximum zoom level in Lightroom?
The maximum zoom level in Lightroom is 11:1, which allows you to see a small pixelated version of your photo for precise adjustments.
Is there a way to zoom in on multiple photos at once in Lightroom?
Yes, you can use the "Sync" feature to apply the same zoom level to multiple photos at once in Lightroom.
How do I quickly zoom in and out on my photo in Lightroom?
You can use the "Ctrl" (Windows) or "Command" (Mac) key along with the "+" or "-" keys to quickly zoom in and out on your photo in Lightroom.
Can I use my mouse wheel to zoom in Lightroom?
Yes, you can use your mouse wheel to zoom in and out on your photo in Lightroom. To do this, hold down the "Ctrl" (Windows) or "Command" (Mac) key while scrolling.

