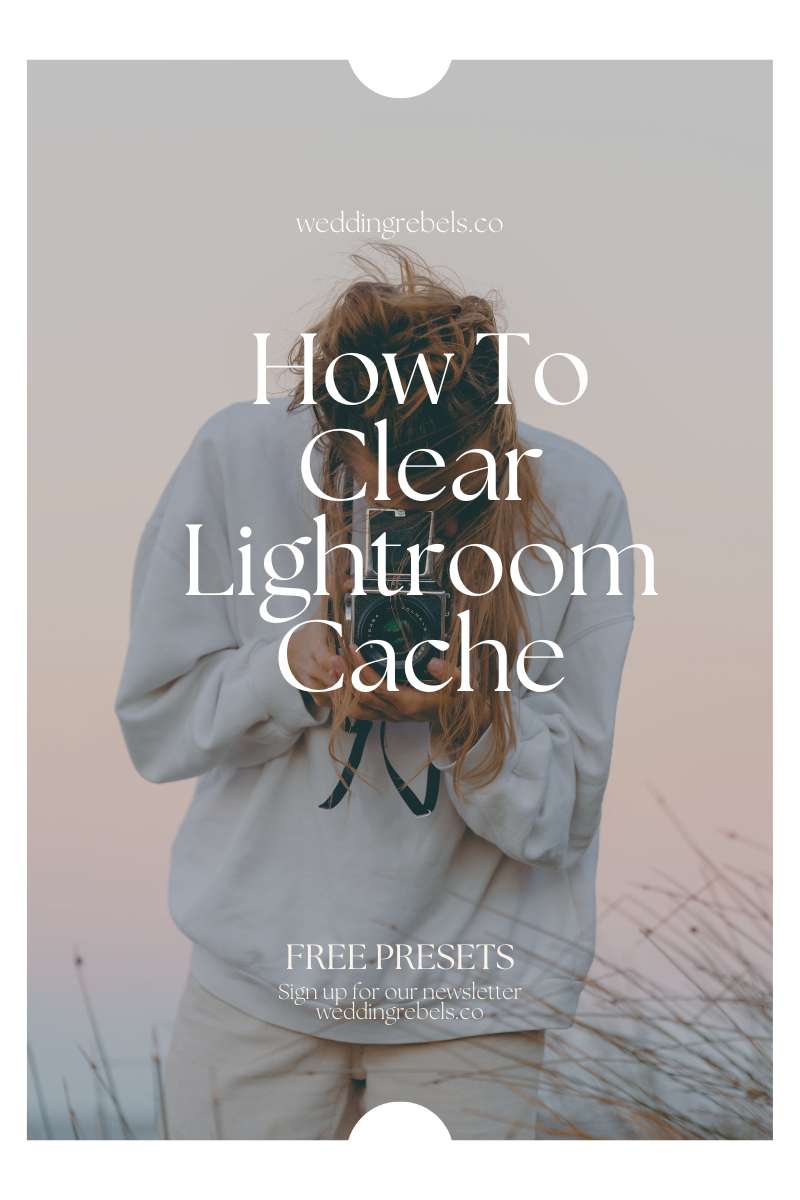
Are you tired of slow performance and long loading times in Lightroom? If so, you're not alone. As a photographer, optimizing Lightroom's cache can greatly improve your workflow. This article will guide you through the simple steps to clear your Lightroom cache and maximize its efficiency. Say goodbye to sluggish editing and hello to a smoother experience.
What Is Lightroom Cache?
Lightroom cache is a temporary storage location used by Lightroom to store data and improve the editing process. It includes previews, metadata, and other information related to your photos. The cache is especially helpful when working with large files or using the Develop module, as it allows for quicker loading and displaying of images.
However, as time goes on, the cache can take up a significant amount of storage space on your computer. To clear the Lightroom cache, simply go to the Preferences menu, select the File Handling tab, and click on the "Purge Cache" button. This will remove the cached data without deleting any original photos or edits. Regularly clearing the cache can help free up storage space and enhance Lightroom's performance, so it is recommended to do so.
Why Should You Clear Lightroom Cache?
Clearing the Lightroom cache is crucial for maintaining optimal performance and managing storage space. Here are the reasons why you should regularly clear the Lightroom cache:
- Improved Performance: By removing temporary data and freeing up system resources, clearing the cache helps speed up Lightroom. This results in smoother browsing, faster rendering, and quicker import/export times.
- Preventing Errors: Over time, the cache can accumulate corrupted or outdated data, leading to performance issues and error messages. Regularly clearing the cache helps prevent such errors and ensures the software functions properly.
- Storage Optimization: The cache stores preview files, which can take up a significant amount of space on your hard drive. Clearing the cache regularly helps reclaim storage space, especially if you work with large catalogs or frequently edit high-resolution images.
- Resetting Preferences: Clearing the cache also resets certain preferences and settings, allowing you to start fresh and resolve any issues caused by conflicting or outdated settings.
By regularly clearing the Lightroom cache, you can ensure optimal performance, prevent errors, optimize storage space, and maintain a smooth workflow.
How To Clear Lightroom Cache?
If you're a frequent user of Adobe Lightroom, you may have noticed that your program has been running slower than usual or experiencing glitches. This could be due to the accumulation of cache, temporary files that store data to make your editing process faster. In this section, we will discuss the different methods of clearing cache in Lightroom, including Lightroom Classic, Lightroom CC, and Lightroom Mobile, so you can keep your program running smoothly.
1. Clear Cache In Lightroom Classic
To clear the cache in Lightroom Classic, follow these steps:
- Open Lightroom Classic on your computer.
- Go to the Edit menu and select Catalog Settings.
- In the General tab, click on the "Show" button next to Location.
- A new window will open, displaying the location of your Lightroom catalog files.
- Close Lightroom Classic.
- Navigate to the location of your Lightroom catalog files using your computer's file explorer.
- Find the folder named "Lightroom Catalog Previews.lrdata" and delete it.
- Restart Lightroom Classic.
- Lightroom Classic will automatically generate new previews as you work with your photos.
Clearing the cache in Lightroom Classic can help free up storage space, improve performance, and avoid errors or glitches. However, be aware that clearing the cache may result in the loss of preview images and edits or adjustments made to your photos. Additionally, clearing the cache may cause a slower initial loading time. It is recommended to clear the cache periodically, especially if you notice any performance issues with Lightroom Classic.
2. Clear Cache In Lightroom CC
To clear the cache in Lightroom CC, follow these steps:
- Open Lightroom CC on your device.
- Click on the "Edit" tab at the top of the screen.
- Scroll down and click on "Preferences" (Windows) or "Preferences" (Mac).
- In the Preferences window, select the "Performance" tab.
- Under the "Cache" section, click on the "Purge Cache" button.
- A confirmation message will appear. Click "OK" to clear the cache.
- Restart Lightroom CC to complete the process.
Clearing the cache in Lightroom CC has several benefits, including freeing up storage space, improving performance, and avoiding errors and glitches. It helps optimize the software and ensures smooth editing experiences. However, it's important to note that clearing the cache may result in the loss of preview images and edits/adjustments made to your photos. Additionally, the initial loading time of Lightroom CC may be slower after clearing the cache. It is recommended to regularly clear the cache to maintain optimal performance. Now you're ready to clear the cache in Lightroom CC and enjoy a more efficient editing process.
3. Clear Cache In Lightroom Mobile
To clear the cache in Lightroom Mobile, follow these simple steps:
- Open the Lightroom Mobile app on your device.
- Tap on the Settings icon, typically represented by three dots.
- Scroll down and select the option for "Storage."
- Tap on "Clear Cache."
- Confirm your action by tapping "Clear" when prompted.
Clearing the cache in Lightroom Mobile can improve the app's performance and free up storage space on your device. It also helps avoid any potential errors or glitches that may occur due to a large cache size.
Pro-tip: Consider clearing the cache in Lightroom Mobile periodically, especially if you notice any issues with app performance or if you're running low on storage space on your device. This will help keep your Lightroom Mobile app running smoothly and efficiently.
What Are The Benefits Of Clearing Lightroom Cache?
Are you a frequent user of Lightroom? If so, you may have noticed that your program can start to run slow or encounter errors over time. This is often due to the accumulation of cache files, which can take up valuable storage space and affect the performance of Lightroom. In this section, we will discuss the benefits of clearing Lightroom cache, including freeing up storage space, improving performance, and avoiding errors and glitches. Keep reading to learn how this simple task can greatly enhance your Lightroom experience.
1. Free Up Storage Space
Clearing the Lightroom cache can help free up storage space on your device. Follow these steps to clear the cache in Lightroom:
- In Lightroom Classic: Go to Edit > Preferences (Windows) or Lightroom Classic > Preferences (Mac). Under the File Handling tab, click on the "Purge Cache" button.
- In Lightroom CC: Click on the cloud icon in the upper-right corner and then click on the gear icon to access the preferences. Under the Local Storage tab, click on "Clear Cache".
- In Lightroom Mobile: Tap on the three-dot menu in the top-right corner and go to Settings > Local Storage. Tap on "Clear Cache".
Clearing the Lightroom cache has several benefits:
- Freeing up storage space on your device.
- Improving the performance of Lightroom.
- Avoiding errors and glitches that may occur due to a bloated cache.
While clearing the cache can be beneficial, there are some potential risks:
- Loss of preview images, which will need to be reloaded.
- Loss of edits and adjustments made to your photos.
- Slow initial loading time as Lightroom rebuilds the cache.
It is recommended to periodically clear the Lightroom cache, especially if you notice any performance issues or when your device is running low on storage space. By doing so, you can optimize the performance of Lightroom and ensure a smooth editing experience.
2. Improve Performance
Clearing the Lightroom cache can significantly improve the performance of the application. To improve performance, follow these steps:
- Close Lightroom and make sure it is not running in the background.
- Locate the Lightroom cache folder on your computer. The location may vary depending on your operating system.
- Delete the contents of the cache folder. This will remove the temporary data stored by Lightroom.
- Restart Lightroom and notice the improved performance.
By clearing the Lightroom cache, you can:
- Free up storage space on your computer as the cache files can take up a significant amount of space.
- Experience faster loading times and smoother navigation within the application.
- Avoid errors and glitches that may occur due to corrupted cache files.
Clearing the cache does have some potential risks:
- Loss of preview images that were generated and stored in the cache.
- Loss of any edits or adjustments that were applied to images but not yet saved.
- Temporary slow initial loading time as Lightroom rebuilds the cache.
It is recommended to periodically clear the Lightroom cache, especially if you notice any performance issues or need to free up storage space. This option was not available in early versions of Lightroom, but as the software evolved, Adobe added it to improve performance and address issues related to the temporary data stored by the application.
3. Avoid Errors and Glitches
Clearing the Lightroom cache regularly can help you avoid errors and glitches that may occur while using the software. Here are the steps to clear the cache in Lightroom:
- Open Lightroom and go to the Edit menu.
- Choose Preferences (for Lightroom Classic) or Account (for Lightroom CC).
- In the Preferences or Account window, navigate to the File Handling tab.
- Click on the "Purge Cache" button.
- A prompt will appear asking if you want to delete the cache. Click "OK."
Pro-tip: Clearing the cache can also resolve issues like slow performance or missing previews. Remember to clear the cache periodically to keep Lightroom running smoothly.
By following these steps, you can easily avoid errors and glitches and enjoy a seamless editing experience in Lightroom. Be sure to periodically clear the cache to maintain optimal performance.
What Are The Potential Risks Of Clearing Lightroom Cache?
While clearing the cache in Lightroom may seem like a simple solution to improve performance, there are potential risks that should be considered. In this section, we will discuss the possible consequences of clearing Lightroom cache, including the loss of preview images, edits, and adjustments. We will also touch on the impact it may have on the initial loading time of the program. Understanding these risks will help you make an informed decision before clearing the cache in Lightroom.
1. Loss of Preview Images
When clearing the Lightroom cache, there is a potential risk of losing preview images. This can happen if the cache is cleared without proper backup or synchronization. To avoid this, follow these steps:
- Make sure to back up or sync your catalog to a secure location.
- Open Lightroom and go to the Preferences menu.
- In the Preferences menu, go to the File Handling tab.
- Click on the "Purge Cache" button to clear the cache.
- Confirm the action and wait for the cache to be cleared.
- Restart Lightroom for the changes to take effect.
There have been cases where users have accidentally cleared their Lightroom cache without backing up their catalogs, resulting in the loss of preview images. It is always recommended to have a backup system in place and regularly sync your catalogs to prevent such loss and ensure the safety of your images.
2. Loss of Edits and Adjustments
Clearing the Lightroom cache can have potential risks, including the loss of edits and adjustments. Here are the steps to clear the cache in Lightroom:
- Open Lightroom and go to the Preferences menu.
- In the Preferences window, click on the Performance tab.
- Under the File Handling section, click on the "Purge Cache" button.
- Confirm the action by clicking "OK" in the dialog box.
- Wait for Lightroom to clear the cache, which may take a few moments.
- Restart Lightroom to ensure the cache is fully cleared.
It's important to note that clearing the cache will remove the temporary data stored, including previews and adjustments made to images. However, this does not affect the original image files or metadata. To prevent any potential loss, it's recommended to back up your catalog regularly.
Fact: Clearing the cache can help improve Lightroom's performance by freeing up storage space and reducing the chances of errors and glitches.
3. Slow Initial Loading Time
When experiencing slow initial loading time in Lightroom, clearing the cache can help improve performance. Follow these steps to clear the cache in Lightroom:
- Open Lightroom and go to the Preferences menu.
- In the Preferences menu, select the File Handling tab.
- Under the Camera Raw Cache Settings, click on the Purge Cache button.
- A dialog box will appear, asking if you want to delete the Camera Raw cache. Click on the OK button to confirm.
- Restart Lightroom to apply the changes.
Clearing the cache can provide the following benefits:
- Free up storage space by removing unnecessary temporary files.
- Improve performance by reducing the load on the system.
- Avoid errors and glitches that may occur due to corrupted or outdated cache files.
However, there are potential risks involved in clearing the cache:
- Loss of preview images, which may need to be regenerated.
- Loss of edits and adjustments made in previous sessions.
- Temporary slow initial loading time as the cache rebuilds.
Clearing the cache should be done periodically to maintain optimal performance in Lightroom.
How Often Should You Clear Lightroom Cache?
Optimizing performance and managing disk space in Lightroom can be achieved by regularly clearing the Lightroom cache. The frequency of this process should be determined based on available disk space and the amount of editing done in Lightroom. Here are some guidelines on how often you should clear the Lightroom cache:
- Assess disk space: It is important to regularly check the available disk space on your computer. If it is running low, it may be necessary to clear the cache more frequently.
- Monitor Lightroom performance: If you notice any slowdowns or glitches in Lightroom's performance, it may be time to clear the cache.
- Clear cache after major editing: If you have been working on a large number of images or performing extensive editing, it is recommended to clear the cache to ensure smooth performance.
- Clear cache during Lightroom updates: When updating Lightroom, it is a good practice to clear the cache to avoid any potential compatibility issues.
- Set a schedule: Depending on your usage and needs, it is helpful to set a regular schedule for clearing the cache, such as once a month or every few months.
Frequently Asked Questions
What is the purpose of clearing Lightroom cache?
Clearing Lightroom cache helps to improve the performance and speed of the program by removing temporary and outdated files that can slow down the program.
How do I clear Lightroom cache on a Mac?
To clear Lightroom cache on a Mac, go to the Lightroom menu and select Preferences. Then, go to the File Handling tab and click on the button that says "Purge Cache".
Can I selectively clear Lightroom cache?
Yes, you can selectively clear Lightroom cache by going to the Preferences menu and selecting the File Handling tab. Then, click on the "Purge Cache" button for specific categories such as Video Previews or Camera Raw Cache.
Will clearing Lightroom cache delete my photos?
No, clearing Lightroom cache will not delete any of your photos. It will only delete temporary and outdated files that are not essential for your photos.
How often should I clear Lightroom cache?
It is recommended to clear Lightroom cache every few months or when you notice a decrease in performance. However, if you edit and import a large number of photos frequently, you may need to clear the cache more often.
Is there a way to automate the process of clearing Lightroom cache?
Yes, you can automate the process of clearing Lightroom cache by going to the Edit menu and selecting Preferences. Then, go to the Presets tab and check the box next to "Automatically purge cache after x GB". This will automatically clear the cache after a certain amount of storage space is used.

