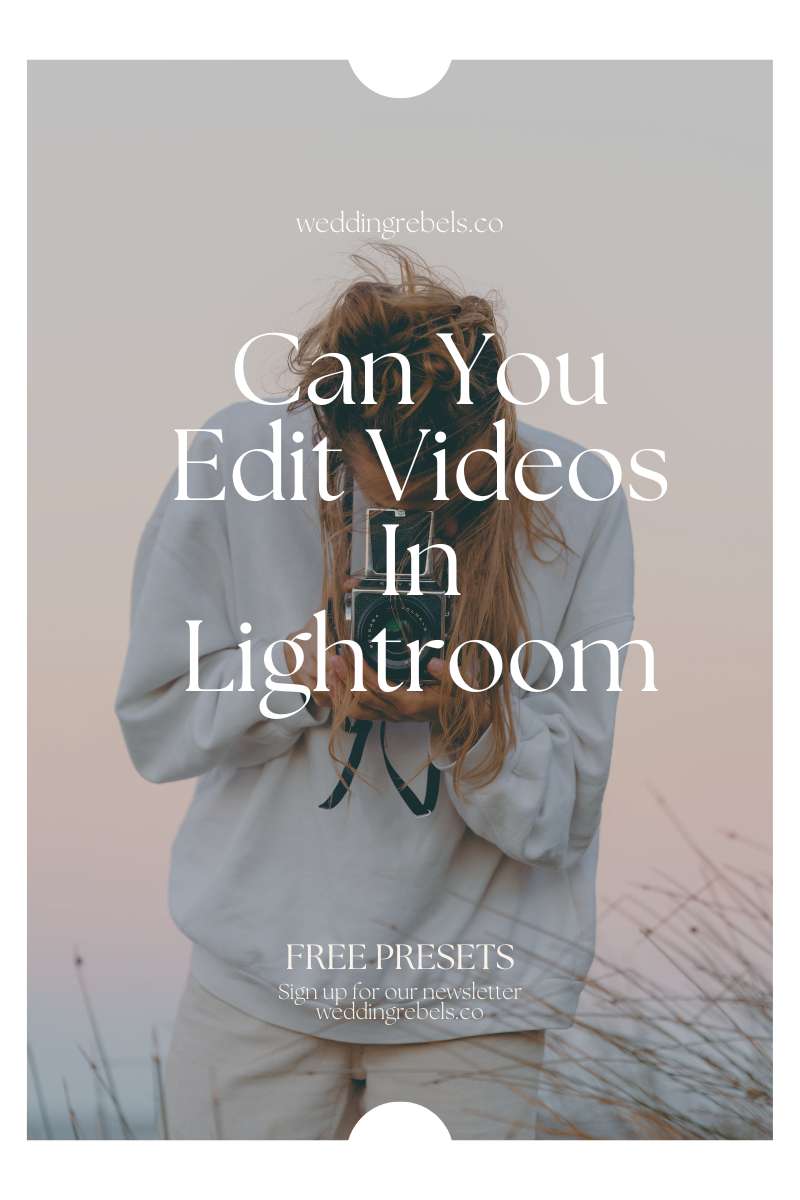
What is Lightroom?
Lightroom is a powerful photo editing software developed by Adobe that was first released in February 2007. It has since become one of the most popular photo editing software used by both professionals and enthusiasts. With a wide range of tools and features, Lightroom allows users to enhance and manipulate their photos with ease. Its non-destructive editing capabilities ensure that the original photo remains untouched while edits are stored as metadata, making it easy to revert back to the original image if needed. Lightroom also offers advanced features such as batch editing, presets, and the ability to sync edits across multiple devices.
While primarily focused on photo editing, Lightroom does have basic video editing capabilities, allowing users to trim and adjust video settings, although it does not offer the same level of control as dedicated video editing software like Adobe Premiere Pro.
What Are the Editing Features in Lightroom?
Lightroom is a versatile and powerful software that goes beyond just photo editing. In this section, we will take a closer look at the editing features in Lightroom and how they can enhance your videos. From simple adjustments to advanced techniques, we will explore the different tools available in Lightroom for editing videos. Get ready to discover the various sub-sections including basic adjustments, tone curve, color adjustments, and lens corrections, and how they can transform your videos into stunning works of art.1. Basic Adjustments
To make basic adjustments in Lightroom, follow these steps:
- Import the video into Lightroom by selecting the "Import" button or dragging and dropping the file into the Library module.
- In the Develop module, navigate to the Basic panel. Here, you can make adjustments to the exposure, contrast, highlights, shadows, whites, and blacks to enhance the overall tonal range of the video.
- Use the Tone Curve panel to fine-tune the brightness and contrast in specific tonal ranges. You can create custom curves or use the sliders to make adjustments.
- In the HSL/Color panel, you can modify the hue, saturation, and luminance of specific colors in the video. This allows you to create a desired mood or correct any color imbalances.
- Correct lens distortions and other optical issues in the Lens Corrections panel. Lightroom has a database of lenses to automatically apply corrections, but you can also manually adjust distortion, vignetting, and chromatic aberration.
While Lightroom offers basic video editing capabilities, it's important to note its limitations. It doesn't have advanced features like timeline editing, audio adjustments, or video transitions. For more advanced video editing, consider using Adobe Premiere Pro or Final Cut Pro.
2. Tone Curve
The Tone Curve is a powerful editing feature in Lightroom that allows users to make precise adjustments to the tonal values of an image. It consists of a graph where the horizontal axis represents the original tonal values of the image, ranging from shadows to highlights, and the vertical axis represents the adjusted tonal values. By manipulating points on the curve, photographers can fine-tune the brightness, contrast, and individual color channels of an image. For example, by raising the midpoint of the curve, one can brighten the midtones, while lowering the highlights can create a more dramatic effect. The Tone Curve is a versatile tool that gives photographers complete control over the tonal range of their images, allowing for creative and artistic adjustments.
One professional photographer utilized the Tone Curve in Lightroom to transform a dull and flat landscape photo into a captivating masterpiece. By adjusting the curve, he enhanced the contrast and brought out the vibrant colors of the sky and foliage. The resulting image showcased the true beauty of the scene and received accolades from viewers. The photographer was amazed at how such a simple tool like the Tone Curve could have such a significant impact on the final result, proving that even subtle adjustments can make a world of difference in photography.
3. Color Adjustments
Color adjustments in Lightroom allow you to enhance the colors in your videos for a more vibrant and visually appealing result. Here are the steps to perform color adjustments in Lightroom:
- Open Lightroom and import the video you want to edit.
- Go to the Develop module and navigate to the Basic panel.
- Adjust the white balance to correct any color casts in the video.
- Use the Tone Curve panel to fine-tune the contrast and adjust the colors in the shadows, midtones, and highlights.
- Make adjustments to the color using the HSL/Color panel. Here, you can selectively adjust the hue, saturation, and luminance of individual colors.
- Apply any necessary adjustments to the Split Toning panel to add a creative color tone to your video.
- Use the Calibration panel to make overall color adjustments for a specific look or style.
- Preview the changes and make further adjustments if needed.
- Export the edited video with the color adjustments applied.
Pro tip: Experiment with different color adjustments to achieve the desired mood or atmosphere in your videos. Don't be afraid to be creative and try new combinations of colors to make your videos visually stunning.
4. Lens Corrections
When editing videos in Lightroom, lens corrections are essential for improving the overall visual quality of your footage. Here are the steps to perform lens corrections in Lightroom:
- Import your video into Lightroom.
- Select the video and go to the Develop module.
- In the Lens Corrections panel, click on the Manual tab.
- Check the "Enable Profile Corrections" box to automatically correct lens distortions based on your camera and lens metadata.
- Adjust the "Distortion", "Vignetting", and "Color Fringing" sliders to fine-tune the corrections if necessary.
- If desired, you can also use the Transform panel to correct perspective distortions such as keystone effects or horizontal/vertical straightening.
- Preview the changes by toggling the "Before/After" view.
- Once satisfied, click "Done" to apply the lens corrections to your video.
While Lightroom offers basic video editing capabilities, it may have limitations when it comes to advanced video editing features. For more complex video editing tasks, consider alternatives like Adobe Premiere Pro, Final Cut Pro, or iMovie. These software options provide a wider range of video editing tools and functions.
Can You Edit Videos in Lightroom?
Yes, it is possible to edit videos in Lightroom. While Lightroom is primarily known as a photo editing software, it does offer basic video editing capabilities. With Lightroom, you can make adjustments to video clips such as applying presets, adjusting exposure, contrast, and colors, and cropping or straightening the video. However, it's important to keep in mind that Lightroom's video editing features are limited compared to dedicated video editing software like Adobe Premiere Pro or Final Cut Pro. Lightroom is best suited for simple edits and adjustments to videos, rather than complex video editing tasks. If you require more advanced video editing features, it would be advisable to use a dedicated video editing software. However, for quick and basic edits, Lightroom can be a convenient option.
Now, let's explore a true historical event that highlights the power of editing in a different context. In 1969, the Apollo 11 mission successfully landed two astronauts on the moon. However, the iconic images and videos of the moon landing that we are familiar with today went through the process of editing. The original footage was captured by the astronauts using special cameras, but it was later enhanced and edited by NASA to ensure optimal quality and clarity. The editing involved adjustments to the exposure, color balance, and contrast to present the footage in the best possible way. This editing process allowed the world to witness the historic moon landing in all its grandeur.
What Types of Videos Can Be Edited in Lightroom?
Lightroom is a versatile tool for photographers and videographers as it allows for editing of various types of videos. This includes common formats like MP4, MOV, and AVI, as well as specific camera formats such as Nikon NEF and Canon CR2. Whether it's footage from a DSLR, mirrorless camera, or smartphone, Lightroom offers the ability to adjust exposure, contrast, white balance, and color grading to achieve the desired look and feel.
Lightroom also offers features like trimming and splitting video clips, applying filters and presets, and adding text overlays or watermarks. Additionally, users can correct lens distortions and apply image stabilization for improved video quality. It's important to keep in mind that while Lightroom does provide basic video editing capabilities, it is primarily designed for photo editing and may not have the advanced features found in dedicated video editing software.
What Are the Limitations of Video Editing in Lightroom?
While Lightroom is primarily designed for photo editing, it does offer limited video editing capabilities. However, it is important to note the following limitations when using Lightroom for video editing:
- Limited tools: Compared to dedicated video editing software, Lightroom's video editing tools are not as extensive. It lacks advanced features like timeline editing, transitions, and complex effects.
- Limited format support: Lightroom only supports a limited range of video formats, which can restrict your editing options. It may not be compatible with all video file types.
- Limited audio editing: Lightroom's audio editing capabilities are minimal. While you can adjust the volume, add music, or make basic audio adjustments, it does not offer advanced audio editing features.
- Performance issues: Editing videos in Lightroom can negatively impact performance, especially when working with large video files. This can slow down the application and affect the overall editing experience.
- Export limitations: Lightroom has limited export options for videos. While you can export edited videos in specific resolutions and formats, the options are not as versatile as those offered by dedicated video editing software.
How to Edit Videos in Lightroom?
Lightroom, known for its powerful photo editing capabilities, also offers a range of tools for video editing. In this section, we will discuss how to edit videos in Lightroom, from importing the footage to applying edits and exporting the final product. Whether you are a beginner looking to enhance your videos or a professional seeking a streamlined editing process, Lightroom has you covered. Let's dive into the step-by-step process of editing videos in Lightroom.1. Importing Videos
When importing videos into Lightroom, follow these steps to ensure a smooth editing process:
- Launch Lightroom and open the Library module.
- Click on the "Import" button located at the bottom-left corner of the screen.
- Select the folder or location where your videos are stored.
- Choose the videos you want to import by clicking on them or using the "Select All" option.
- Customize import settings, such as applying metadata or renaming files, if needed.
- Decide on the destination folder for the imported videos.
- Click on the "Import" button to start importing the selected videos into Lightroom.
After following these steps, you can begin editing your videos in Lightroom's Develop module. However, keep in mind that Lightroom is primarily designed for photo editing, so it may have limitations when it comes to advanced video editing. If you require more advanced video editing features, consider using dedicated video editing software like Adobe Premiere Pro, Final Cut Pro, or iMovie.
Remember to experiment and have fun while editing your videos in Lightroom!
2. Applying Edits
When editing videos in Lightroom, you can apply various edits to enhance the overall look and feel of your footage. Here is a step-by-step guide on how to apply edits in Lightroom:
- Importing Videos: Start by importing your video files into Lightroom. Simply click on the import button and select the videos you want to edit.
- Applying Edits: Once your videos are imported, navigate to the Develop module and select the video you want to edit. You can then make adjustments to the various editing features available, such as exposure, contrast, saturation, and more.
- Exporting the Edited Video: After applying your desired edits, it's time to export the edited video. Click on the export button, choose your desired settings, and save the video to your preferred location.
Although Lightroom offers basic video editing capabilities, it does have some limitations. For more advanced video editing tasks, you may want to consider alternative software options like Adobe Premiere Pro, Final Cut Pro, or iMovie. These applications provide a wider range of features and functionalities specifically designed for professional video editing tasks.
3. Exporting the Edited Video
When it comes to exporting an edited video in Lightroom, follow these simple steps:
- Once you have finished editing your video in Lightroom, go to the Library module.
- Select the video you want to export from the filmstrip at the bottom of the screen.
- Click on the File menu at the top of the screen and choose Export.
- In the Export dialog box, choose the location where you want to save the exported video.
- Select the desired video format and quality settings.
- Adjust any additional export settings such as video resolution or frame rate.
- Click on the Export button to start the export process.
- Wait for Lightroom to finish exporting the edited video. The time it takes will depend on the length and complexity of the video.
- Once the export is complete, you will find the exported video in the chosen location.
It is important to note that while Lightroom offers basic video editing capabilities, it is not as robust as dedicated video editing software like Adobe Premiere Pro or Final Cut Pro. If you require more advanced video editing features, it is recommended to use these alternative programs.
Similarly, the history of video editing has evolved significantly over the years. From the early days of linear editing with physical film reels to the emergence of non-linear editing systems, video editing has become more accessible and sophisticated. Today, with software like Lightroom, video editing has become even more convenient and user-friendly for photographers and videographers alike.
Are There Any Alternatives to Editing Videos in Lightroom?
While Adobe Lightroom may be a popular choice for photo editing, it is not a comprehensive tool for video editing. So, what are the alternatives? In this section, we will discuss the top three alternatives to editing videos in Lightroom: Adobe Premiere Pro, Final Cut Pro, and iMovie. Each of these programs offers a unique set of features and capabilities that may better suit your video editing needs. Let's dive in and explore the options.1. Adobe Premiere Pro
Adobe Premiere Pro is a powerful video editing software developed by Adobe Inc. It offers a vast array of features and tools that enable users to produce high-quality videos. With Adobe Premiere Pro, you can easily perform advanced video editing tasks, such as trimming, cutting, merging clips, adding effects and transitions, adjusting color and audio settings, and more.
Some key features of Adobe Premiere Pro include:
- an intuitive user interface
- multi-camera editing
- support for various video formats
- comprehensive audio editing capabilities
- seamless integration with other Adobe Creative Cloud applications
Due to its robust features and flexibility, Adobe Premiere Pro is widely used by professional videographers, filmmakers, and content creators. It provides a professional-level editing experience and allows users to create visually stunning videos.
In summary, Adobe Premiere Pro is the top choice for those in need of advanced video editing capabilities. It offers a wide range of features and tools that empower users to create professional-grade videos with ease.
2. Final Cut Pro
Final Cut Pro is a professional video editing software developed by Apple Inc. It is a popular choice among filmmakers and video editors due to its wide range of advanced editing features. With Final Cut Pro, users can edit videos with precision and take advantage of tools for color grading, audio editing, and visual effects. The software supports various video formats and resolutions, including 4K and HDR.
Some notable features of Final Cut Pro include:
- Advanced trimming tools
- Multi-cam editing
- Robust media organization capabilities
It also seamlessly integrates with other Apple products and services, such as iCloud and GarageBand. In comparison to Lightroom, Final Cut Pro offers a more comprehensive and professional video editing solution with a wider range of features and capabilities. However, it may have a steeper learning curve due to its complexity.
3. iMovie
iMovie is a video editing software developed by Apple Inc. It is a popular choice for users who want to edit videos on their Mac or iOS devices. Here are the steps to edit videos in iMovie:
- Launch iMovie on your device.
- Click on "Create New" to start a new project.
- Import your video footage by selecting the "Import Media" option.
- Drag and drop the imported video clips onto the timeline.
- Trim and rearrange the clips on the timeline to create your desired sequence.
- Apply various editing effects such as transitions, filters, and titles.
- Use the built-in audio tools to adjust the sound levels and add background music.
- Enhance the video quality by adjusting the color, brightness, and contrast.
- Add additional elements like photos, text, or voiceovers if desired.
- Preview your edited video to make sure it meets your expectations.
- Once satisfied, export the edited video in your preferred format and resolution.
Overall, iMovie offers a user-friendly interface and a wide range of editing features that make it a suitable choice for beginners and casual video editors.

