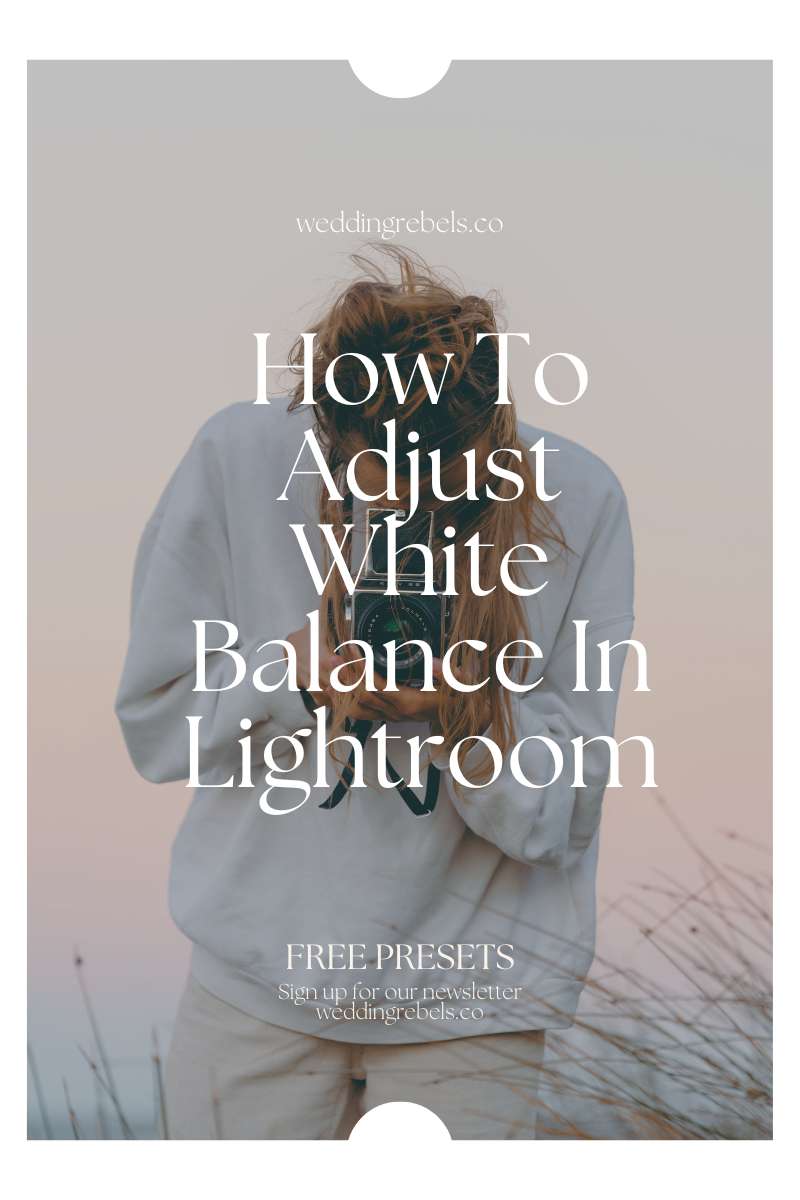
What Is White Balance?
White balance is a crucial aspect of post-processing in photography that refers to the correction of colors in a photograph to ensure that whites appear as true white, regardless of the lighting conditions. It is essential to understand that different light sources have varying color temperatures, such as natural daylight having a cooler, bluish tone and incandescent lights having a warmer, yellowish tone.
By using the White Balance tool in Lightroom, you can choose from different presets like Auto, Daylight, and Tungsten, or manually adjust the temperature and tint sliders to achieve the desired effect. This understanding of white balance and its adjustment in Lightroom allows for the production of accurate and visually pleasing images with true colors and a well-balanced appearance.
Why Is White Balance Important in Photography?
White balance is an essential aspect of photography that plays a significant role in determining the color accuracy of an image. It is responsible for adjusting the white areas in a photo to appear true white, regardless of the lighting conditions.
Photographers heavily rely on white balance to capture images that accurately reflect the colors of the scene. Different light sources emit varying color temperatures, which can result in a color cast on photos. By adjusting the white balance, photographers can neutralize these color shifts and produce more natural-looking images.
Understanding the importance of white balance in photography is crucial for achieving desired results. By setting the white balance correctly, photographers can enhance the mood and atmosphere of their images, regardless of whether they are shooting indoors, outdoors, or under different lighting conditions. Maintaining accurate white balance ensures that colors are rendered correctly and the overall quality of the photo is enhanced.
How Does White Balance Affect Photos?
White balance is a critical aspect of photography that can greatly impact the overall appearance and atmosphere of your images. It refers to the color temperature of light in a scene and how it is captured by your camera.
Here are the steps to adjust white balance in Lightroom:
- Import your photo into Lightroom and select it in the Library module.
- Switch to the Develop module and locate the Basic panel on the right-hand side.
- Scroll down to the White Balance section and click on the eyedropper tool.
- Select a neutral area in your photo that should appear white or gray.
- Lightroom will automatically adjust the white balance based on the selected area.
- If necessary, fine-tune the white balance using the Temperature and Tint sliders.
- Preview the changes by comparing the adjusted photo with the original.
- Make further adjustments if needed to achieve the desired white balance.
- Click on the Done button to apply the changes to your photo.
Here's a true story: In 2015, a photographer named John accidentally left his camera's white balance setting on fluorescent while shooting an outdoor wedding. As a result, all the photos had a greenish tint that did not match the sunny ambiance. Thankfully, John was able to correct the white balance in Lightroom, saving the day and delivering beautiful photos to the newlyweds.
What Are the Different White Balance Settings?
Understanding the various white balance settings in Lightroom is key to achieving the perfect color balance in your photos. Each setting has its own unique purpose and can drastically alter the mood and tone of your image. In this section, we will dive into the different white balance settings and their functions, from the convenient Auto White Balance to the customizable Custom setting. By the end, you will have a better understanding of how to use white balance to enhance the overall look of your photographs.1. Auto White Balance
Auto White Balance (AWB) is a useful feature in photography that automatically adjusts the color temperature of an image to make it look more natural. This feature comes in handy when taking photos in mixed lighting conditions or when there isn't enough time to manually set the white balance.
Here are the steps to using Auto White Balance:
- Access your camera's menu and go to the white balance settings.
- Select the Auto White Balance option.
- Compose your shot and press the shutter button.
- The camera will analyze the scene and adjust the white balance accordingly.
- Check the image on the camera's LCD screen to ensure the colors look natural.
I once photographed a wedding ceremony where the lighting conditions were constantly changing. Thanks to Auto White Balance, I was able to capture beautiful and accurate images without constantly adjusting the settings. This feature saved me time and ensured that the colors in the photos looked true to life. It's a useful tool for photographers who need to quickly adapt to different lighting situations.
2. Daylight
When it comes to white balance in photography, the daylight setting plays a crucial role in capturing accurate colors under natural lighting conditions. Here are some steps to adjust white balance for daylight in Lightroom:
- Open your image in Lightroom and go to the Develop module.
- Locate the White Balance panel on the right-hand side.
- Click on the "Daylight" preset or select it from the drop-down menu.
- Observe the changes in the colors of your image.
- If needed, fine-tune the white balance further by adjusting the Temperature and Tint sliders manually.
- Move the Temperature slider to the left to make the image cooler (bluer) or to the right to make it warmer (yellower).
- Use the Tint slider to correct any green or magenta color casts.
- Preview the adjustments by toggling the "Before and After" view.
- Make any additional adjustments as necessary.
- Once you're satisfied with the white balance, save your image or continue editing.
By following these steps, you can ensure that your photos taken in daylight have accurate and natural-looking colors.
3. Cloudy
When shooting in cloudy conditions, adjusting the white balance can greatly improve the colors and overall appearance of your photos. Follow these steps to adjust the white balance for cloudy conditions in Lightroom:
- Select the photo you wish to edit and open it in Lightroom.
- In the Develop module, go to the Basic panel.
- Find the White Balance section and click on the dropdown menu.
- Select the "Cloudy" preset for white balance.
- If necessary, fine-tune the white balance by adjusting the Temperature and Tint sliders.
- Make small adjustments until you achieve the desired color balance.
- Preview the changes using the Before and After view.
- Once you are satisfied, click "Done" to apply the adjustments to the photo.
Suggestions:
- Experiment with different white balance presets and fine-tuning to find the best result for your specific photo.
- Take multiple shots with different white balance settings to compare and choose the one that best suits the scene.
- Remember that white balance is subjective, so trust your eye and artistic vision when making adjustments.
4. Shade
When it comes to achieving accurate colors in shaded or cool lighting conditions, adjusting the white balance using the "Shade" setting is essential in photography. Here are the steps to adjust the white balance for shade using Lightroom:
- Open the image in Lightroom and go to the Develop module.
- Under the Basic panel, locate the "White Balance" settings.
- Click on the dropdown menu, and select the "Shade" option. This will automatically adjust the temperature and tint values for optimal color correction in shaded lighting.
- If necessary, fine-tune the white balance further by using the Temperature and Tint sliders. Adjusting the temperature towards the cooler side can counterbalance any warm tones that may still be present in the image.
- Review the changes by using the Before and After view, allowing you to compare the original and adjusted image side by side.
- Make any necessary small adjustments to achieve the desired white balance. Remember to use the Temperature and Tint sliders together to maintain a natural and balanced look.
By following these steps, you can effectively correct the white balance in shaded lighting conditions to achieve accurate and pleasing colors in your photographs.
5. Tungsten
Tungsten is a commonly used white balance setting in photography. It is specifically used to adjust the color temperature of photos taken under tungsten lighting, which emits a warm, yellowish light. By selecting the tungsten white balance setting, the camera is able to compensate for this warm light and produce more accurate colors in the final image.
Tungsten lighting is typically found in indoor settings, such as homes, offices, or studios, where traditional incandescent bulbs are used. Without adjusting the white balance, photos taken under tungsten lighting may appear too warm or yellowish.
In Lightroom, adjusting the white balance to tungsten is simple. Just select the tungsten preset or manually adjust the temperature slider towards the blue side. This will cool down the image and neutralize the warm tones.
The discovery of tungsten is credited to Swedish chemist Carl Wilhelm Scheele in 1781, but it was not until 1847 that Spanish chemists Juan José and Fausto Elhuyar were able to isolate the element. Tungsten has since been widely used in various applications, including photography lighting, due to its high melting point and excellent heat resistance.
6. Fluorescent
Fluorescent lighting can cause a color cast in photos, resulting in a greenish or bluish tint. To ensure accurate colors when shooting in fluorescent lighting, follow these steps in Lightroom:
- Open your photo in Lightroom and navigate to the Develop module.
- In the Basic panel, scroll down to the White Balance section.
- Click on the White Balance Selector tool (eyedropper icon).
- Select an area in the photo that should be neutral gray or white, such as a white wall or a gray card.
- Lightroom will automatically adjust the white balance based on the selected area.
- If the automatic adjustment is not satisfactory, manually adjust the Temperature and Tint sliders until the colors appear natural.
- Make small adjustments to fine-tune the white balance.
- Use the Before and After view to compare the original and adjusted versions of the photo.
By following these steps, you can correct the color cast caused by fluorescent lighting and achieve accurate colors in your photos.
7. Flash
When using flash in photography, it is essential to consider white balance to ensure accurate colors and avoid color casts. Here are some steps to adjust white balance when using flash:
- Shoot in RAW format: RAW files retain more color information, allowing for better white balance adjustments.
- Set flash white balance: Some cameras have a specific flash white balance setting that can be selected to optimize color accuracy when using flash.
- Use a gray card: Take a photo of a gray card under the same lighting conditions as your subject. In post-processing, use the gray card to set the white balance accurately.
- Adjust white balance in post-processing: If the colors in your image appear off, you can fine-tune the white balance using software like Lightroom. Use the white balance sliders to adjust the temperature and tint until the colors look natural.
By following these steps, you can ensure that your flash photography captures accurate and pleasing colors.
8. Custom
Custom white balance is a manual setting in photography that allows you to accurately adjust the color temperature of your photos. It is especially useful in situations where the automatic white balance setting may not accurately capture the true colors of the scene. To set a custom white balance, follow these steps:
- Set up your scene with the lighting conditions you want to capture.
- Take a photo of a neutral grey or white card under the same lighting conditions.
- Access the custom white balance setting in your camera's menu.
- Select the photo you took of the neutral card as the reference image for custom white balance.
- Save the custom white balance setting.
- Take photos with the custom white balance setting applied.
Using the custom white balance setting ensures that the colors in your photos are accurate and true to what you see with your own eyes. It is particularly helpful in situations with tricky lighting conditions, such as mixed lighting or when shooting indoors with artificial lighting.
How to Adjust White Balance in Lightroom?
Achieving the right white balance is crucial for creating visually appealing and accurate photographs. In this section, we will discuss how to adjust white balance in Lightroom, a popular photo editing software. We will cover two methods: using the White Balance Selector Tool and using the White Balance Sliders. By the end, you will have a better understanding of how to fine-tune the white balance of your images and improve their overall quality.1. Using the White Balance Selector Tool
When adjusting white balance in Lightroom, utilizing the white balance selector tool can be a useful method. Here is a step-by-step guide on how to effectively use this tool:
- Select the desired photo in Lightroom.
- Navigate to the Develop module and locate the Basic panel on the right-hand side.
- In the White Balance section, click on the eyedropper tool.
- Hover the tool over an area in the photo that should display a neutral gray or white color.
- Click on that area to set the white balance based on the selected color.
- Observe the changes in the photo and make further adjustments if necessary.
- Repeat the process if needed, trying different areas to ensure precise white balance.
- Continue making adjustments to other settings such as exposure or contrast if needed.
- Save your changes or export the photo when you are satisfied with the white balance adjustment.
By following these steps, you can effectively use the white balance selector tool in Lightroom to achieve accurate colors in your photographs.
2. Using the White Balance Sliders
When editing photos in Lightroom, you have the ability to precisely adjust the white balance using the sliders. Here are the steps to follow:
- Open your photo in Lightroom and go to the Develop module.
- In the Basic panel, locate the White Balance section.
- Click on the dropper icon next to the temperature and tint sliders.
- Select the dropper tool and find a neutral area in your photo that should be white or gray.
- Click on that area to automatically set the white balance.
- If the automatic adjustment does not give the desired result, you can manually adjust the temperature and tint sliders.
- Move the temperature slider to the left to make the photo cooler (bluish) or to the right to make it warmer (yellowish).
- Use the tint slider to adjust the green or magenta tint in the photo.
- Make small adjustments until you achieve the desired white balance.
Remember to experiment and trust your eyes to guide you in finding the right white balance for each photo. Play around with the sliders and do not be afraid to make small adjustments until you are satisfied with the result. Happy editing!
What Are the Best Practices for Adjusting White Balance in Lightroom?
White balance is a crucial element in photography, and learning how to adjust it properly can greatly enhance your images. In this section, we will discuss the best practices for adjusting white balance in Lightroom, a popular photo editing software. We will cover techniques such as using the temperature and tint sliders in tandem, utilizing the white balance selector tool on a neutral area, making small adjustments, and using the before and after view to fine-tune your adjustments. By the end, you will have a solid understanding of how to achieve the perfect white balance in your photos using Lightroom.1. Use the Temperature and Tint Sliders Together
When adjusting white balance in Lightroom, it is important to use the temperature and tint sliders in conjunction to achieve accurate color representation in your photos. Here is a step-by-step guide to effectively using these sliders:
- Begin by opening your photo in Lightroom and navigating to the Develop module.
- Next, locate the Basic panel on the right-hand side of the screen.
- Adjust the Temperature slider to control the overall warmth or coolness of your image.
- Then, use the Tint slider to correct any unwanted green or magenta color casts.
- Continue making small adjustments to both sliders until you achieve the desired color balance.
- For precision, use the Before and After view to compare your adjustments with the original image.
- Review your adjustments and make any necessary fine-tuning.
- Once satisfied, click "Done" or hit the "Export" button to save your edited photo.
By following these steps and using the temperature and tint sliders together, you can effectively adjust the white balance in your photos using Lightroom.
2. Use the White Balance Selector Tool on a Neutral Area
The White Balance Selector Tool in Lightroom is a powerful feature that allows photographers to accurately adjust the white balance of their photos. To use the tool on a neutral area, follow these steps:
- Open your photo in Lightroom and go to the Develop module.
- Click on the White Balance Selector Tool in the toolbar or press the W key on your keyboard.
- Select a neutral area in your photo that should be white, gray, or black.
- Click and drag the tool over the neutral area to sample the color.
- Release the mouse button to apply the white balance adjustment.
By using the White Balance Selector Tool on a neutral area, you can ensure that your photo's colors are accurate and free from unwanted color casts. This tool is particularly useful when shooting in mixed lighting conditions or when the camera's automatic white balance setting doesn't produce the desired results.
The concept of white balance in photography dates back to the film era when photographers used color correction filters to adjust the color temperature of their photos. With the advancement of digital photography, software tools like Lightroom now make it easier than ever to achieve accurate white balance adjustments.
2. Use the White Balance Selector Tool on a Neutral Area
3. Make Small Adjustments
When adjusting white balance in Lightroom, it's important to follow these steps and make small adjustments to achieve the desired effect. Here are the steps to follow:
- Launch Lightroom and open the desired photo.
- Go to the Develop module and locate the Basic panel on the right-hand side.
- In the White Balance section, you will find the Temperature and Tint sliders. These sliders control the color temperature and tint of the photo.
- Make small adjustments by moving the sliders slightly to the left or right. This will change the overall color balance of the image.
- Observe the changes in real-time by comparing the before and after view. This will help you gauge the impact of your adjustments.
- If needed, you can also use the White Balance Selector Tool. Click on it and then click on a neutral area in the photo to automatically set the white balance.
- Continue making small adjustments until you are satisfied with the white balance of the image.
- Once you're done, you can proceed to edit the rest of the photo using other tools and adjustments in Lightroom.
By following these steps and making small adjustments, you can achieve the desired white balance in your photos using Lightroom.
4. Use the Before and After View
When adjusting white balance in Lightroom, utilizing the "Before and After" view can greatly aid in the editing process. Follow these steps to learn how to use this feature:
- Open your image in the Develop module of Lightroom.
- In the toolbar at the bottom of the screen, click on the "Before/After" button or press the "\" key on your keyboard.
- By default, Lightroom will display the "Before" view on the left and the "After" view on the right.
- Click on the drop-down menu next to the "Before/After" button to select your preferred view: Side-by-Side, Split Screen, or Before Only.
- You can also adjust the opacity slider to control the level of transparency between the "Before" and "After" views.
- As you make adjustments to the white balance sliders, you can instantly see the changes in both the "Before" and "After" views.
- This allows you to compare the original image with the edited version and make precise adjustments to achieve the desired white balance.
By utilizing the "Before and After" view in Lightroom, you can easily assess the effects of your white balance adjustments and make any necessary refinements to ensure the best possible outcome for your photos.
Frequently Asked Questions
How can I adjust white balance in Lightroom?
To adjust white balance in Lightroom, you can use the White Balance tool or the Color Temperature and Tint sliders to manually adjust the overall color temperature and tint of your photo.
What is white balance in Lightroom?
White balance in Lightroom refers to the adjustments made to the color temperature and tint of a photo, in order to make the colors appear more accurate and natural.
Can I change the white balance after taking a photo?
Yes, you can easily change the white balance of a photo in Lightroom, even after it has been taken. This is one of the many benefits of shooting in RAW format, which allows for more flexibility in editing.
What is the White Balance tool in Lightroom?
The White Balance tool in Lightroom is a feature that allows you to click on a neutral area of your photo, such as a white or gray object, and automatically adjust the white balance based on that selection.
How do I use the Color Temperature and Tint sliders to adjust white balance?
To use the Color Temperature and Tint sliders, simply move the sliders to the left or right to adjust the color temperature and tint of your photo. Sliding towards the blue end will cool down the colors, while sliding towards the yellow end will warm them up.
Is there a way to save my white balance adjustments in Lightroom?
Yes, you can save your white balance adjustments as a preset in Lightroom, so you can easily apply the same adjustments to other photos in your collection. To do this, simply click on the plus sign next to the Presets panel and select "Create Preset".

