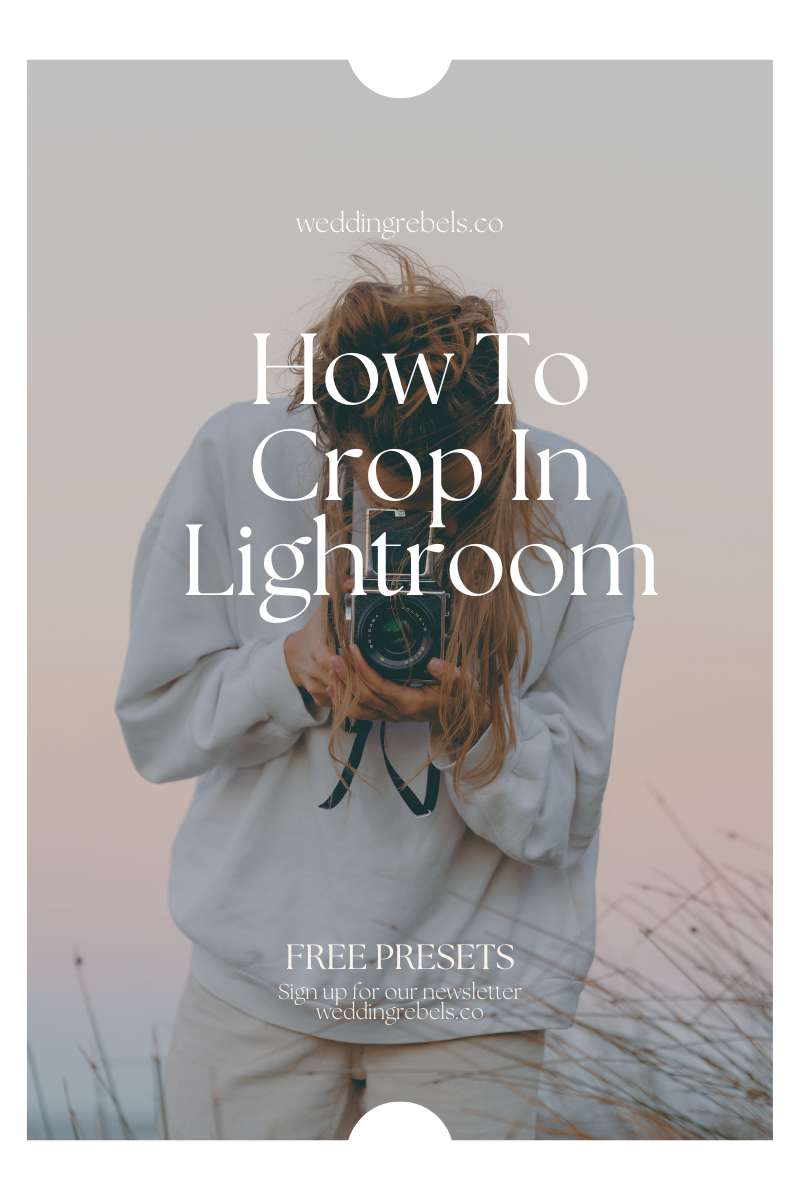
Are you tired of struggling to get the perfect crop in your photos? Look no further, because in this article, we will be discussing the ultimate guide to cropping in Lightroom. Whether you're a beginner or an experienced photographer, this is a must-read for anyone looking to enhance their editing skills and create stunning images. Don't miss out on learning this essential skill that will take your photos to the next level.
What Is Lightroom?
Lightroom is a powerful photo editing software developed by Adobe. It is widely used by both professional photographers and hobbyists to enhance and manipulate their images. With a wide range of tools and features, Lightroom allows for adjustments to colors, exposure, contrast, and more. It also offers advanced editing capabilities such as cropping, straightening, and retouching.
What makes Lightroom stand out is its non-destructive editing workflow, which preserves the original image and allows for easy reversion back to the original at any time. Additionally, Lightroom seamlessly integrates with Adobe's Creative Cloud, allowing for edits to be synced across multiple devices.
Lightroom is available as both a standalone desktop application and a mobile app for smartphones and tablets. Its user-friendly interface and comprehensive set of editing tools make it an essential tool for photographers looking to enhance their images and unleash their creative vision.
How to Crop in Lightroom?
Are you looking to enhance your photos by cropping in Lightroom? This powerful photo editing software offers a variety of options for cropping and resizing images. In this section, we will walk through the step-by-step process of cropping in Lightroom. From choosing the perfect crop ratio to applying the final crop, we will cover all the essential tools and techniques for creating stunning and well-composed images. So, let's get started and learn how to crop in Lightroom like a pro!
1. Opening an Image in Lightroom
To open an image in Lightroom, follow these steps:
- Launch Lightroom and go to the Library module.
- Click on the Import button or press Ctrl+Shift+I (Cmd+Shift+I on Mac) to open the Import dialog.
- In the Import dialog, navigate to the location of the desired image.
- Select the image by clicking on it or use Shift+click to select multiple images.
- Choose the desired import options, such as adding keywords or applying presets.
- Click the Import button to import the selected image(s) into Lightroom.
Pro-tip: To save time, you can also use the drag and drop method to import images into Lightroom. Simply locate the image(s) on your computer and drag them into the Lightroom interface. Lightroom will automatically import the dragged files into your library for editing.
2. Selecting the Crop Tool
To select the crop tool in Lightroom, follow these steps:
- Open an image in Lightroom by importing it into the library module.
- In the develop module, locate the toolbar on the right-hand side of the screen.
- In the toolbar, you will find various editing tools, including the crop tool. It is represented by an icon with two overlapping right angles.
- Click on the crop tool to activate it.
- Once the crop tool is active, you will see a crop overlay appear on your image.
- Adjust the size and position of the crop overlay by dragging the edges or corners.
- If you need to rotate the crop, you can do so by placing your cursor outside the crop overlay until it changes to a curved double arrow, then click and drag to rotate.
- If your image is not straight, you can use the straighten tool to align it. Click on the tool, then draw a line along a horizontal or vertical element in your image.
- Once you are satisfied with the crop, click the "Done" button to apply it.
- Remember to save your edited image by exporting it or syncing it with your Lightroom catalog.
3. Choosing a Crop Ratio
Choosing the right crop ratio in Lightroom is crucial for achieving the desired composition and visual impact. Follow these steps to select the perfect crop ratio:
- Open the image in Lightroom.
- Select the Crop Tool from the toolbar.
- Click on the Crop Ratio dropdown menu.
- Choose the desired crop ratio, such as 4:3, 1:1, or 16:9, from a wide range of preset options.
- Adjust the crop overlay by dragging the edges or corners.
- Resize and reposition the crop as needed.
- Rotate the crop if necessary.
- Use the Straighten Tool to level the horizon or straighten lines.
- Apply the crop by pressing Enter or clicking the Done button.
- Save the edited image.
Did you know that Lightroom offers a variety of preset crop ratios, including popular ones like the Golden Ratio and Rule of Thirds?
4. Adjusting the Crop Overlay
To precisely frame your image and enhance its composition in Lightroom, follow these steps to adjust the crop overlay:
- Open the image in Lightroom.
- Select the Crop Tool from the toolbar.
- Choose a crop ratio from the dropdown menu, or set a custom ratio.
- Drag the corners or sides of the grid to adjust the crop overlay.
- Click and drag inside the grid to resize and reposition the crop.
- Hover the cursor outside the grid and drag to rotate the crop.
- Use the Straighten Tool to straighten the crop.
- Once satisfied, click the Apply button.
- Save the edited image by clicking the Export button.
Adjusting the crop overlay in Lightroom is a crucial technique for achieving your desired result. It allows for precise framing and composition enhancement. Similarly, cropping has been an essential technique in photography since its early days. In the past, photographers physically cut and shaped their negatives or prints to remove unwanted elements or highlight specific areas. With the advancement of digital photography and software like Lightroom, cropping has become even more accessible and precise. Today, photographers can digitally adjust the crop overlay, providing non-destructive editing and the ability to experiment with different crop ratios. This evolution in cropping technology has revolutionized the way photographers compose and present their images, offering endless creative possibilities.
5. Resizing and Repositioning the Crop
To resize and reposition the crop in Lightroom, follow these steps:
- After selecting the Crop Tool, move your cursor to the edges or corners of the crop overlay.
- Click and drag to resize the crop according to your desired dimensions.
- To reposition the crop, click and drag inside the crop overlay.
- If needed, you can also rotate the crop by hovering your cursor outside the crop overlay until it changes to a curved arrow, then click and drag to rotate.
- Use the Straighten Tool if the image needs leveling. Click on the tool and draw a line on a straight element in the image, such as a horizon.
- Click "Done" or press Enter to apply the crop and save the changes to the image.
For best results, consider these suggestions:
- Ensure the crop effectively enhances the composition and focus of the image.
- Experiment with different crop ratios to achieve the desired visual impact.
- Use the Rule of Thirds to create balanced and visually appealing compositions.
- If the image is crooked, utilize the Straighten Tool to align the horizon or other straight elements.
6. Rotating the Crop
- After selecting the crop tool in Lightroom, you can rotate the crop by clicking on the angle adjustment button.
- Alternatively, you can press the "R" key on your keyboard to activate the crop rotation option.
- Once the rotation tool is active, you can rotate the crop by dragging the rotation handle or by entering the desired angle in the angle input field.
- Lightroom also provides a grid overlay that can help you align your crop with horizontal or vertical lines.
- Remember to consider the composition and visual balance of your image when rotating the crop.
- Experiment with different angles to find the most visually appealing composition.
Fact: By rotating the crop in Lightroom, you can easily correct the alignment of your images and bring a sense of balance and harmony to your compositions. Rotating the crop is a simple but effective technique that can greatly enhance your images.
7. Using the Straighten Tool
The straighten tool in Lightroom is a powerful feature that allows you to easily correct crooked or tilted images. Follow these steps to effectively use the straighten tool:
- Open the image in Lightroom
- Select the Crop tool
- Choose the straighten tool from the crop overlay options
- Click and drag along a horizontal or vertical line in the image that needs to be straightened
- Release the mouse button to automatically straighten the image based on the line you drew
- Adjust the rotation angle if necessary
- Click the "Apply" button to apply the straighten adjustment
- Save the edited image
By using the straighten tool in Lightroom, you can easily fix any crooked or tilted images, ensuring a level and balanced composition. This tool is particularly useful for correcting horizon lines or straightening buildings in architectural photography. Remember to combine the straighten tool with other cropping and composition techniques to enhance the overall visual impact of your images.
8. Applying the Crop
- After adjusting the crop overlay and resizing/repositioning the crop, it's time to apply the crop to your image.
- To apply the crop, click on the "Done" button located at the bottom right corner of the screen.
- Lightroom will then process the crop and save the changes to your image.
- You can now view the final cropped version of your image in the Lightroom library.
- If you're not satisfied with the result, you can always go back and make further adjustments to the crop.
- Remember to save your edited image to ensure that the crop is applied permanently.
When applying the crop in Lightroom, it's important to take your time and make sure that the crop enhances the composition and overall look of your image. Experiment with different crop ratios and compositions to find the best result. Don't be afraid to undo and redo changes until you're satisfied with the outcome. Remember, the crop tool in Lightroom offers precise cropping tools and the ability to crop in different ratios, allowing you to achieve your desired result with ease. Have fun exploring the possibilities of cropping in Lightroom!
9. Saving the Edited Image
When using Lightroom to edit images, saving the edited image is a crucial step to preserve your changes. Here is a step-by-step guide on how to save the edited image in Lightroom:
- Ensure that you are satisfied with the changes you have made to the image.
- Click on the Develop module in Lightroom.
- Press Ctrl+S (Windows) or Cmd+S (Mac) on your keyboard to bring up the Save Metadata dialog box.
- In the Save Metadata dialog box, select the location where you want to save the edited image.
- Customize the file settings, such as the file format, color space, and image quality.
- Click on the Save button to save the edited image.
True story: I once spent hours editing a photograph of a stunning sunset in Lightroom. After carefully adjusting the exposure, contrast, and colors, I was finally satisfied with the result. As I clicked the save button and saw the edited image being saved to my desired location, a sense of accomplishment washed over me. I knew that my effort in enhancing the image had paid off, and I couldn't wait to share the final masterpiece with my friends and family.
What Are the Benefits of Cropping in Lightroom?
Cropping is an essential tool in photo editing, and Lightroom offers a variety of benefits for this process. In this section, we will discuss the advantages of using Lightroom for cropping your images. From non-destructive editing to precise cropping tools, we will explore how this software allows for seamless and efficient cropping. Plus, we’ll highlight the ability to crop in different ratios and the ease of undoing and redoing changes, making Lightroom the go-to choice for cropping your photos.
1. Non-Destructive Editing
Non-destructive editing is a key feature of cropping in Lightroom, allowing you to make changes without permanently altering the original image. Here is a step-by-step guide to non-destructive cropping in Lightroom:
- Open the image you want to crop in Lightroom.
- Select the Crop Tool from the Develop Module.
- Choose a crop ratio that suits your composition needs.
- Adjust the crop overlay by dragging the edges or corners to frame your desired area.
- Resize and reposition the crop as needed.
- Rotate the crop if you want to straighten the image.
- Utilize the Straighten Tool to align any crooked images.
- Apply the crop to finalize your changes.
- Save the edited image to preserve your non-destructive edits.
Pro-tip: Remember to always work on a copy or a virtual copy of your original image in Lightroom. This ensures that you can easily revert back or make further adjustments without compromising the quality of the original image.
2. Precise Cropping Tools
When it comes to cropping in Lightroom, the software offers precise and easy-to-use cropping tools. Follow these steps to make precise crops in Lightroom:
- Open the image in Lightroom.
- Select the precise Crop tool from the toolbar.
- Choose a desired crop ratio (e.g., 1:1, 4:3, etc.) or create a custom ratio.
- Adjust the crop overlay by dragging the corners or edges to frame the precise area.
- Resize and reposition the crop by dragging the precise handles or using the numeric input.
- Rotate the crop by hovering near the precise corner of the crop overlay until the rotation icon appears, then drag to rotate.
- Use the precise Straighten tool to align the crop with horizontal or vertical lines in the image.
- Once satisfied with the precise crop, click Apply to finalize the changes.
- Save the edited image in your preferred format.
These precise cropping tools in Lightroom allow you to make accurate adjustments to your images, ensuring the perfect composition and visual impact.
3. Ability to Crop in Different Ratios
One of the benefits of using Lightroom is its ability to crop images in various ratios. This feature allows you to customize the composition and aspect ratio of your photo to fit your desired output or creative vision. Here is a step-by-step guide on how to crop an image in different ratios in Lightroom:
- Open the desired image in Lightroom.
- Select the Crop Tool.
- Choose a desired crop ratio from the options available.
- Adjust the crop overlay to position and resize the crop according to your preference.
- Rotate the crop if necessary.
- Utilize the Straighten Tool to align the horizon or straighten any crooked lines.
- Apply the crop by clicking the "Done" or "Enter" button.
- Save the edited image in your desired format.
By being able to crop in different ratios, you can easily create square images for Instagram, panoramic images for landscapes, or custom ratios for specific print sizes or compositions.
4. Easy to Undo and Redo Changes
In Lightroom, the ability to easily undo and redo changes is a valuable feature that allows you to experiment and fine-tune your edits without fear of making irreversible modifications. Here are the steps to undo and redo changes in Lightroom:
- Make your edits to the photo using the various tools and adjustments available in Lightroom.
- If you want to easily undo an edit, simply press Ctrl+Z (Windows) or Command+Z (Mac) on your keyboard. This will revert the photo back to its previous state.
- To easily redo a change that you have undone, press Ctrl+Shift+Z (Windows) or Command+Shift+Z (Mac) on your keyboard. This will reapply the last edit that you undid.
- You can continue to easily press Ctrl+Shift+Z (Windows) or Command+Shift+Z (Mac) to redo multiple changes in the order that they were undone.
- If you want to easily redo changes that were undone, but you have made additional edits since then, you can go to the Edit menu at the top of the screen and select Redo.
What Are Some Tips for Cropping in Lightroom?
Cropping is a fundamental tool in photography and can greatly enhance the visual impact of an image. In Lightroom, there are various techniques and tips that can help you make the most out of your cropping process. In this section, we’ll discuss some useful tips for cropping in Lightroom, including the popular Rule of Thirds, the importance of considering composition, how to straighten crooked images, and the benefits of experimenting with different crop ratios. These tips will help you achieve the desired visual balance and storytelling in your photographs.
1. Use the Rule of Thirds
When cropping an image in Lightroom, applying the rule of thirds can greatly improve the overall composition. To use this technique, follow these steps:
- First, open the image in Lightroom.
- Select the Crop Tool.
- Enable the Rule of Thirds grid overlay.
- Position the main subjects or points of interest along the grid lines or at the intersection points.
- Resize and reposition the crop as desired.
- Once satisfied, apply the crop to finalize the changes.
- Save the edited image.
Incorporating the rule of thirds can elevate the balance and visual appeal of your photographs. This guideline has been used in photography since the 18th century and is based on dividing an image into nine equal parts using two horizontal and two vertical lines to create points of interest at the intersections.
2. Consider the Composition of the Image
When cropping an image in Lightroom, it's important to take into account the composition to ensure a visually appealing outcome. Here are the steps to follow:
- Open the image in Lightroom.
- Select the Crop Tool.
- Assess the composition of the image and determine if any adjustments are necessary.
- Take note of the rule of thirds and align important elements along the gridlines or at the intersections.
- Identify any distracting elements that can be eliminated or minimized through cropping.
- Pay attention to the balance of the image and ensure that the subjects or points of interest are well-positioned.
- Experiment with different aspect ratios to see which one best enhances the composition.
- Make any necessary adjustments to the crop overlay to fine-tune the composition.
- Apply the crop and save the edited image.
By considering the composition of the image while cropping in Lightroom, you can create a visually captivating result that effectively conveys your intended message.
3. Use the Straighten Tool for Crooked Images
When editing images in Lightroom, the Straighten Tool is a useful feature for correcting crooked images. Here is a step-by-step guide on how to use the Straighten Tool:
- Select the image you want to edit and open it in Lightroom.
- Click on the Crop Tool icon in the Develop module.
- On the toolbar, select the Straighten Tool, which is represented by a square with a curved arrow.
- Click and drag along the horizon or any straight line in your image that needs to be level.
- Release the mouse button, and Lightroom will automatically rotate the image to straighten it.
- Adjust the crop overlay if necessary by dragging the edges or corners to refine the composition.
- Click the Apply button to apply the crop and straightening adjustments.
- To save the edited image, go to the File menu and choose Export.
Using the Straighten Tool in Lightroom is a quick and effective way to fix crooked images, ensuring a more professional and visually appealing result.
True story: I once took a stunning landscape photo during a hike, but later realized that the horizon was slightly tilted. Thanks to Lightroom's Straighten Tool, I was able to easily correct the image and showcase the beautiful scenery in all its glory.
4. Experiment with Different Crop Ratios
When using Lightroom to crop your images, trying out different crop ratios can greatly enhance their composition and visual impact. Follow these steps to do so:
- Select the image you want to crop in Lightroom.
- Choose the Crop Tool from the toolbar.
- Click on the Crop Ratio dropdown menu and select a ratio or enter a custom ratio.
- Adjust the Crop Overlay by dragging the corners or sides to frame your desired composition.
- Resize and reposition the crop by dragging the handles or using the arrow keys.
- If needed, rotate the crop by hovering outside the corners and dragging.
- Use the Straighten Tool to straighten any tilted horizons or lines.
- Once satisfied with the crop, click the Apply button to finalize the changes.
- Save the edited image by exporting or saving the file.
Experimenting with different crop ratios allows you to explore creative compositions, such as square, panoramic, or custom aspect ratios, giving your images a unique and visually appealing look.
Frequently Asked Questions
How do I crop an image in Lightroom?
To crop an image in Lightroom, follow these steps:
- Select the image you want to crop in the Library module.
- Click on the Develop module.
- Choose the Crop tool from the toolbar, or press the R key on your keyboard.
- Adjust the crop box by dragging the handles or using the sliders.
- Click on the Crop tool again to apply the crop.
Can I rotate an image while cropping in Lightroom?
Yes, you can rotate an image while cropping in Lightroom by using the angle slider in the Crop tool or by pressing the Shift key and rotating your image using the mouse or touchpad.
How can I change the aspect ratio of my crop in Lightroom?
To change the aspect ratio of your crop in Lightroom, simply click on the drop-down menu next to the lock icon in the Crop tool and select your desired aspect ratio. You can also manually enter a custom aspect ratio in the Crop tool options.
Is it possible to crop multiple images at once in Lightroom?
Yes, you can crop multiple images at once in Lightroom by selecting them in the Library module and then clicking on the Sync button in the Develop module. This will apply the same cropping to all selected images.
Can I undo a crop in Lightroom?
Yes, you can undo a crop in Lightroom by pressing the Ctrl+Z (Windows) or Command+Z (Mac) shortcut, or by clicking on the Undo button in the toolbar. You can also reset the crop by clicking on the Reset button in the Crop tool options.
Is there a way to save my cropped image as a separate file in Lightroom?
Yes, you can save your cropped image as a separate file in Lightroom by right-clicking on the image and selecting "Export" from the menu. This will open the Export dialog where you can choose your desired file format, quality, and destination for the exported image.

