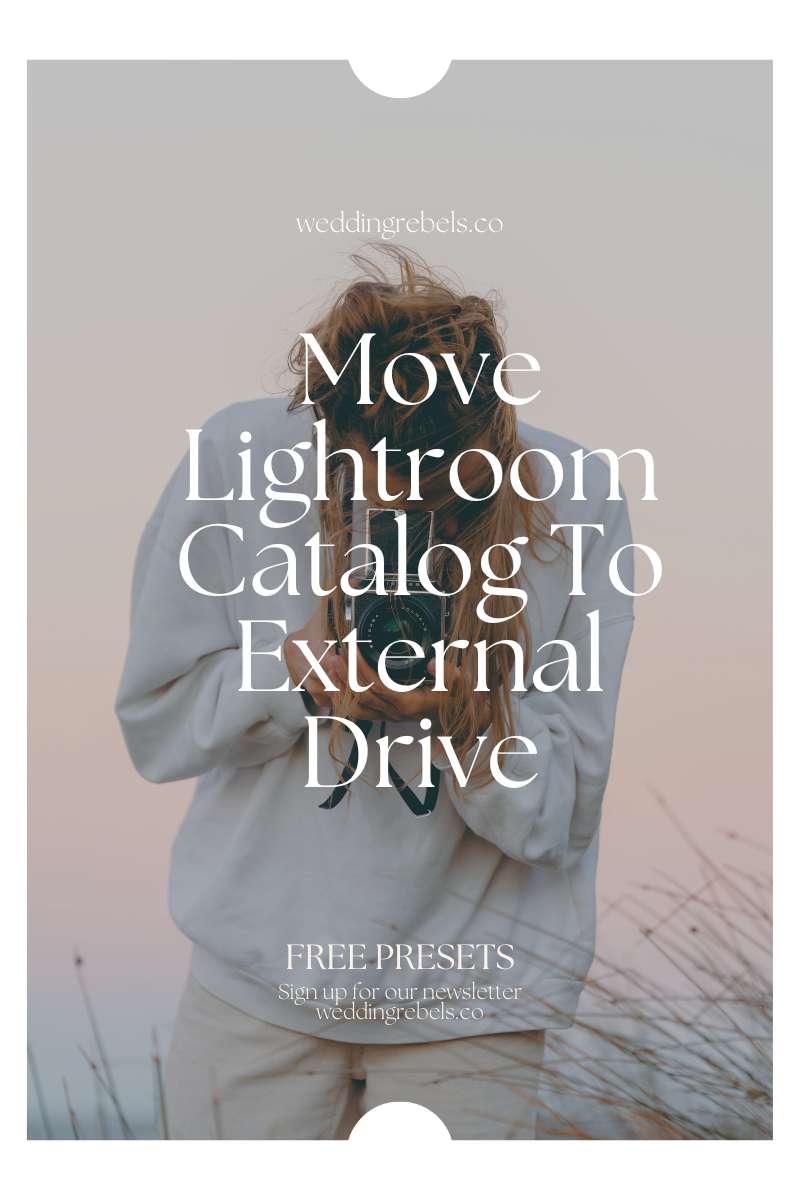
What Is a Lightroom Catalog?
A Lightroom catalog is essentially a database that stores important information about your photos, including their location, metadata, and edits. It serves as a central hub within Adobe Lightroom for organizing and managing your photos. With the catalog, you can easily search, sort, and make changes to your images without affecting the original files. It acts as a reference for your photos, allowing you to keep track of all your edits and adjustments.
You can think of a Lightroom catalog as a virtual album or filing system for your photos. It keeps track of all the changes you make, giving you the option to revert to previous versions if necessary. Additionally, the catalog allows you to create collections, add keywords and tags, and organize your photos into folders and subfolders.
By understanding the purpose and functionality of a Lightroom catalog, you can effectively utilize this powerful tool for organizing and editing your photos.
Why Move Lightroom Catalog to an External Drive?
Are you tired of your Lightroom catalog taking up valuable storage space on your computer? Or do you want the flexibility to access your catalog from multiple devices? Moving your Lightroom catalog to an external drive can provide a solution to these common issues. In this section, we’ll discuss the top reasons why you should consider moving your Lightroom catalog to an external drive. From saving space on your computer to protecting your catalog from data loss, we’ll cover all the benefits of this simple yet effective solution.1. Save Space on Your Computer
When it comes to managing your Lightroom catalog, transferring it to an external drive can help you save space on your computer. Follow these steps to do so:
- Create a new catalog on the external drive.
- Export your existing catalog from your computer.
- Import your catalog to the external drive.
By moving your Lightroom catalog to an external drive, you can free up valuable storage space on your computer. This is especially useful if you have a large catalog with many photos. Storing your catalog on an external drive also allows you to access it from multiple devices, such as laptops or desktops, giving you the flexibility to work on your photos wherever you go. Additionally, transferring your catalog to an external drive helps protect it from data loss. You can easily back up the drive or disconnect it when not in use. However, keep in mind that this may result in slower performance and compatibility issues, so it is important to regularly backup your catalog to avoid any risk of data loss.
2. Access Your Catalog from Multiple Devices
Having the ability to access your Lightroom catalog from multiple devices provides convenience and flexibility. Follow these steps to make it possible:
- Create a new catalog on your external drive.
- Export your existing catalog from your computer.
- Import your catalog to the external drive.
By following these steps, you can seamlessly access your catalog from any device connected to the external drive. This allows you to easily edit and organize your photos on different computers or laptops without any hassle.
Additionally, here are some suggestions to keep in mind:
- Regularly sync your catalog across devices to ensure the latest changes are available.
- Use a reliable external drive to prevent any potential data loss or compatibility issues.
- Backup your catalog regularly to avoid any unexpected loss of data.
3. Protect Your Catalog from Data Loss
To ensure the safety of your Lightroom catalog, follow these steps:
- Regularly backup your catalog: Create a backup of your catalog files on a separate storage device or in cloud storage. This will provide a copy of your catalog in case of data loss or hardware failure.
- Enable automatic backups: Set up Lightroom to automatically create backups of your catalog at regular intervals. This can be done in the Lightroom preferences under the "Catalog Settings" tab.
- Store backups offsite: Keep a copy of your backups in a different location, such as an external hard drive or cloud storage. This adds an extra layer of protection in case of theft, fire, or other disasters.
- Verify backup integrity: Periodically check your backup files to ensure they are intact and can be restored if needed. Use backup validation tools or perform a test restore to confirm the integrity of your backups.
- Consider redundant backups: For added security, create multiple backups of your catalog and store them in different locations. This further reduces the risk of data loss in case one backup fails or becomes inaccessible.
How to Move Lightroom Catalog to an External Drive?
If you're looking to free up space on your computer, or want to have your Lightroom catalog accessible on multiple devices, moving it to an external drive is a great solution. In this section, we will guide you through the process of moving your Lightroom catalog to an external drive. We'll cover how to create a new catalog on the external drive, export your existing catalog, and import it onto the external drive. Get ready to streamline your Lightroom workflow and optimize your storage space.1. Create a New Catalog on the External Drive
To create a new Lightroom catalog on an external drive, follow these steps:
- Connect the external drive to your computer.
- Open Lightroom and go to the File menu.
- Select "New Catalog" from the dropdown menu.
- Choose the external drive as the location to save the new catalog.
- Give the catalog a name and click "Create" to create the new catalog on the external drive.
Creating a new catalog on an external drive allows you to keep your Lightroom files organized and separate from your main computer. It provides the flexibility to access and work on your catalog from different devices. By having your catalog on an external drive, you can also free up space on your computer's internal storage.
True story: A professional photographer, Sarah, decided to create a new Lightroom catalog on an external drive to better manage her growing collection of photos. This allowed her to easily switch between different computers and workstations without the need for complex syncing or transferring of files. Sarah found it convenient to have her catalog and photos stored together on the external drive, ensuring that everything was easily accessible and backed up. With the new setup, Sarah experienced improved organization and efficiency in her photography workflow.
2. Export Your Existing Catalog
To export your existing Lightroom catalog to an external drive, follow these steps:
- Open Lightroom and go to the File menu.
- Select the "Export as Catalog" option.
- In the Export as Catalog dialog box, choose the location on the external drive where you want to save the catalog.
- Give the exported catalog a name and click on the Export button.
- Wait for Lightroom to export and save your catalog to the external drive. The time it takes will depend on the size of your catalog.
Once the export process is complete, you will have a copy of your Lightroom catalog saved on the external drive. This allows you to access and work with your catalog from the external drive, providing flexibility and backup.
Fact: Moving your Lightroom catalog to an external drive not only helps free up space on your computer but also provides added protection against data loss by keeping your catalog and photos separate from your computer's storage.
3. Import Your Catalog to the External Drive
To successfully import your Lightroom catalog to an external drive, simply follow these steps:
- Create a new catalog on the external drive.
- Export your existing catalog by going to File > Export as Catalog. Save the exported catalog to a location on the external drive.
- Close Lightroom and disconnect the external drive.
- Reconnect the external drive and open Lightroom while pressing the Option key (Mac) or Alt key (Windows).
- Choose the option to select a different catalog and navigate to the exported catalog on the external drive.
- When the catalog is opened, Lightroom will prompt you to update the location of your photos. Select the option to update the location and navigate to the folder where your photos are stored on the external drive.
- Lightroom will then relink your photos to the catalog on the external drive.
By following these steps, you can easily import your Lightroom catalog to an external drive, keeping all your photos and catalog files in one convenient location for easy access and protection.
What Are the Best Practices for Using Lightroom Catalog on an External Drive?
When it comes to managing your Lightroom catalog, there are several best practices to keep in mind if you are using an external drive. These practices will ensure that your catalog and photos are easily accessible and protected. First, we will discuss the importance of keeping your catalog and photos together on the external drive. Then, we will cover the necessity of keeping your external drive connected while using Lightroom. Lastly, we will touch on the importance of regularly backing up your catalog to prevent any potential data loss.1. Keep Your Catalog and Photos Together
When using Lightroom, it is crucial to maintain the organization and accessibility of your catalog and photos. To achieve this, follow these steps:
- Create a folder on your external drive to store both your catalog and photos.
- In Lightroom, go to Catalog Settings and select the newly created folder as the location for your catalog.
- Move your existing catalog to the new folder by clicking on "Update Folder Location" in the Library module.
- Ensure that your photos are also stored in the same folder on the external drive. If they are currently stored elsewhere, you can easily move them by selecting them in the Library module and choosing "Move" or "Copy" in the right-click menu.
- Once everything is in the new folder, Lightroom will automatically update the file paths and links.
By keeping your catalog and photos together, you can avoid any broken links or missing files when accessing your images. It also simplifies the backup process since you only need to backup one folder. Remember to regularly backup your catalog and photos to prevent any potential data loss.
2. Keep Your External Drive Connected
Keeping your external drive connected is crucial when transferring your Lightroom catalog. Follow these steps to ensure a smooth process:
- Create a backup plan: Before moving your catalog, make sure to have a backup of both your catalog and photos stored on a separate drive.
- Connect the external drive: Plug in the external drive to your computer and make sure it is recognized.
- Transfer the catalog: Open Lightroom and access the catalog settings. Select the option to move the catalog to a new location and choose the external drive as the destination.
- Relink photos: After transferring the catalog, Lightroom may prompt you to locate the photos. Follow the instructions to relink them to the new location on the external drive.
By keeping your external drive connected, you ensure that Lightroom can access the catalog and photos without any interruptions. This allows for seamless editing and organization across multiple devices, providing flexibility and convenience.
True story: A professional photographer moved his Lightroom catalog to an external drive but accidentally disconnected it during a shoot. He lost access to his catalog, resulting in a delay in delivering the client's photos. Lesson learned: always keep your external drive connected to avoid any potential issues and ensure smooth workflow continuity.
3. Backup Your Catalog Regularly
Create a backup schedule: Set a regular interval for backing up your Lightroom catalog. This could be daily, weekly, or monthly, depending on your workflow and the frequency of changes made.
Choose a reliable backup method: Use a reliable external storage device, such as an external hard drive or cloud storage, to store your backups. Make sure that the device has enough space to accommodate your catalog and any future changes.
Automate the backup process: Take advantage of Lightroom's built-in backup feature or use third-party backup software to automate the backup process. This will ensure that backups are created regularly without you having to remember to do it manually.
Store backups in multiple locations: To further protect your catalog, consider keeping backups in multiple locations, such as an external hard drive and cloud storage. This will safeguard against hardware failure or loss of one backup location.
Verify the integrity of backups: Periodically verify the integrity of your backup files to ensure they can be properly restored if needed. Test the restoration process by opening the backup in Lightroom to confirm that all data is intact.
Regularly backing up your Lightroom catalog is crucial to protect your work from potential data loss. By following these steps, you can establish a reliable backup routine and have peace of mind knowing that your catalog is secure.
What Are the Potential Issues with Moving Lightroom Catalog to an External Drive?
While moving your Lightroom catalog to an external drive may seem like a convenient solution for storage and organization, it's important to understand the potential issues that may arise. In this section, we will discuss the three main concerns when transferring your Lightroom catalog to an external drive: slower performance, compatibility issues, and the risk of data loss. By being aware of these potential problems, you can make an informed decision on whether moving your Lightroom catalog is the best option for you.1. Slower Performance
Moving your Lightroom catalog to an external drive can potentially impact the software's performance. Here are some steps to consider to address any potential slowdowns:
- Make sure the external drive you are using has a high transfer rate and is compatible with your computer's USB or Thunderbolt ports.
- When connecting the external drive, ensure that it is directly plugged into your computer, and not through a USB hub or extension cable, as this can affect data transfer speed.
- Regularly organize and defragment your external drive to optimize its performance. Fragmented data can slow down access to your Lightroom catalog.
- Avoid running other resource-intensive tasks or software at the same time as Lightroom when accessing files from the external drive. This can help allocate more system resources to Lightroom and minimize performance issues.
- If you experience significant slowdowns, consider using a faster external drive, such as an SSD, which can improve read and write speeds for your Lightroom catalog.
2. Compatibility Issues
Compatibility issues can occur when transferring your Lightroom catalog to an external drive. To ensure a seamless transition, please follow these steps:
- First, check the compatibility of your external drive with both your operating system and Lightroom version.
- Next, correctly format the external drive in a file system that is compatible with both your operating system and Lightroom.
- Verify that your Lightroom version is compatible with the external drive, as some older versions may have limitations or may not support external drives.
- Ensure that you have the necessary drivers installed for your external drive to facilitate proper communication with your computer.
- Prior to moving your catalog, create a backup of your current catalog to serve as a safety net in case any compatibility issues arise during the transfer.
- After transferring your catalog to the external drive, thoroughly test it for any performance issues or errors that may have been caused by compatibility problems.
- If any compatibility issues arise, refer to the official Lightroom support documentation or seek assistance from the Adobe community.
By following these steps, you can minimize compatibility issues and fully enjoy the benefits of using Lightroom with an external drive.
3. Risk of Data Loss
Moving your Lightroom catalog to an external drive can offer several advantages, such as saving space, accessing your catalog from multiple devices, and protecting your catalog from data loss. However, there is a potential risk of data loss when using an external drive. Here are some steps to mitigate this risk:
- Regularly backup your catalog to multiple locations, including cloud storage or another external drive.
- Check the health of your external drive regularly to ensure it is in good condition.
- Keep your external drive connected whenever you are working with Lightroom to avoid any potential disconnection or data corruption.
In a true story, a photographer moved their Lightroom catalog to an external drive without creating backups. Unfortunately, their external drive failed, resulting in the loss of all their photos and edits. This serves as a reminder to always have multiple backups in place to protect your valuable data and mitigate the risk of data loss.
Frequently Asked Questions
How do I move my Lightroom catalog to an external drive?
To move your Lightroom catalog to an external drive, follow these steps:
- Connect your external drive to your computer.
- In Lightroom, go to File > Open Catalog and select your catalog.
- In the Catalog Settings, go to the General tab.
- Click on the "Show" button next to Location and select the external drive as your new location.
- Click on the "Relaunch" button to restart Lightroom with your new catalog location.
- Once Lightroom has restarted, make sure to back up your catalog to the new location to ensure all changes are saved.
Can I move my Lightroom catalog to a different external drive?
Yes, you can move your Lightroom catalog to a different external drive by following the same steps as above. Just make sure to select the new external drive as the location in step 4.
Why should I move my Lightroom catalog to an external drive?
Moving your Lightroom catalog to an external drive can help free up space on your computer's hard drive, making it run more efficiently. It also allows for easier backup and transfer of your catalog to a different computer.
Will moving my Lightroom catalog to an external drive affect my edits and presets?
No, moving your Lightroom catalog to an external drive will not affect your edits or presets. The catalog contains all the information about your edits and presets, so as long as the catalog is moved correctly, all your changes will still be intact.
Can I access my Lightroom catalog from the external drive on a different computer?
Yes, you can access your Lightroom catalog from the external drive on a different computer as long as the computer has Lightroom installed. You will need to follow the same steps to open the catalog on the new computer.
What happens if I disconnect my external drive while Lightroom is open?
If you disconnect your external drive while Lightroom is open, you may lose any unsaved changes. It is important to properly close Lightroom and save your changes before disconnecting the external drive.

